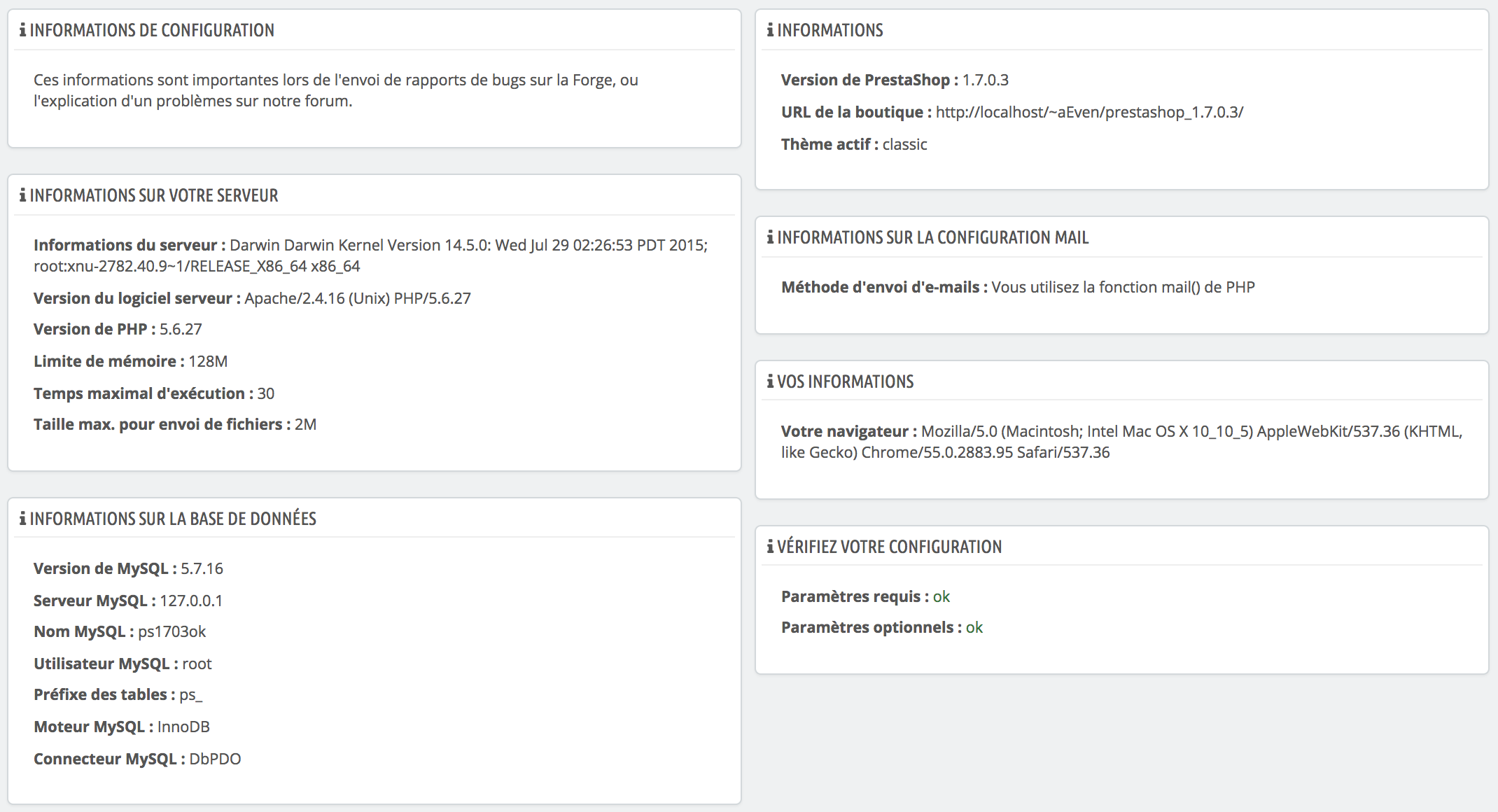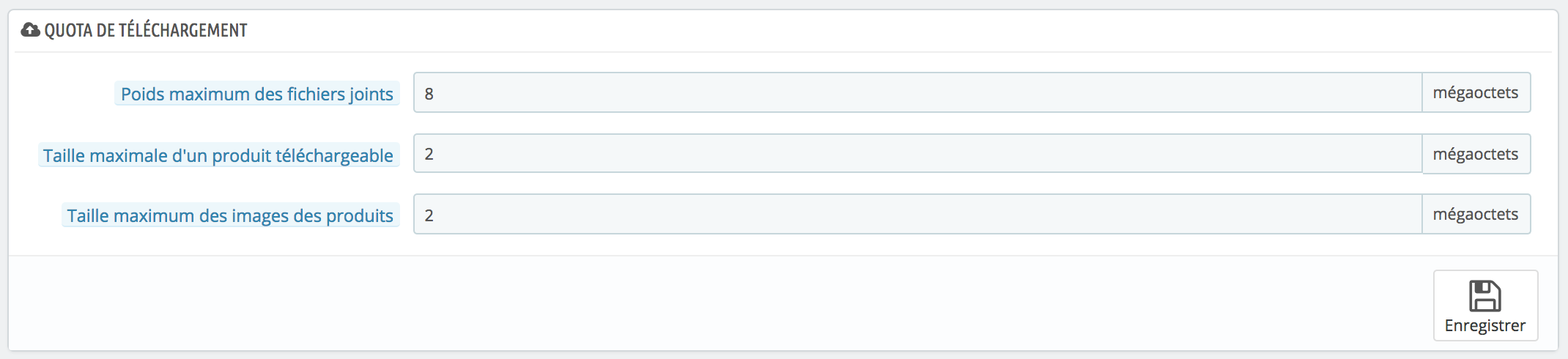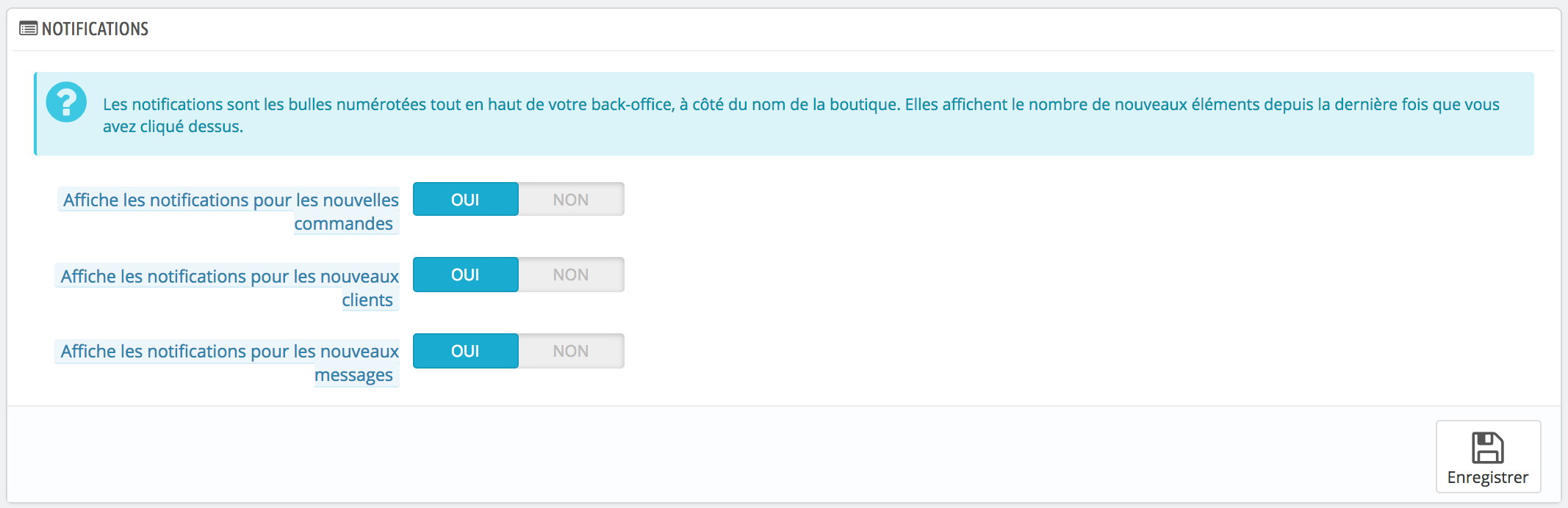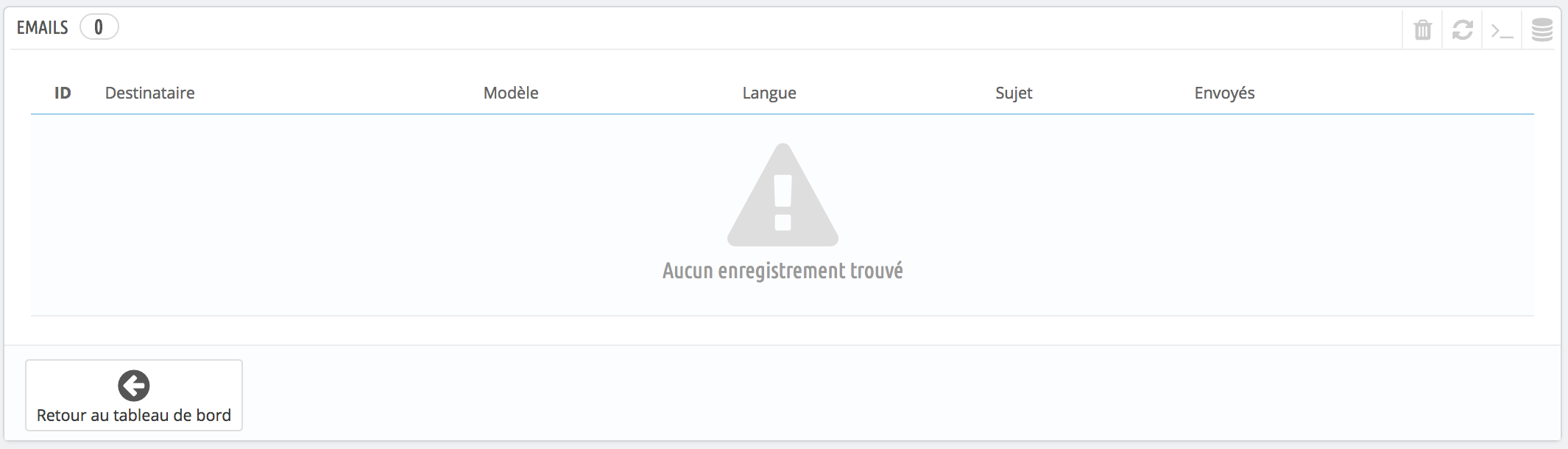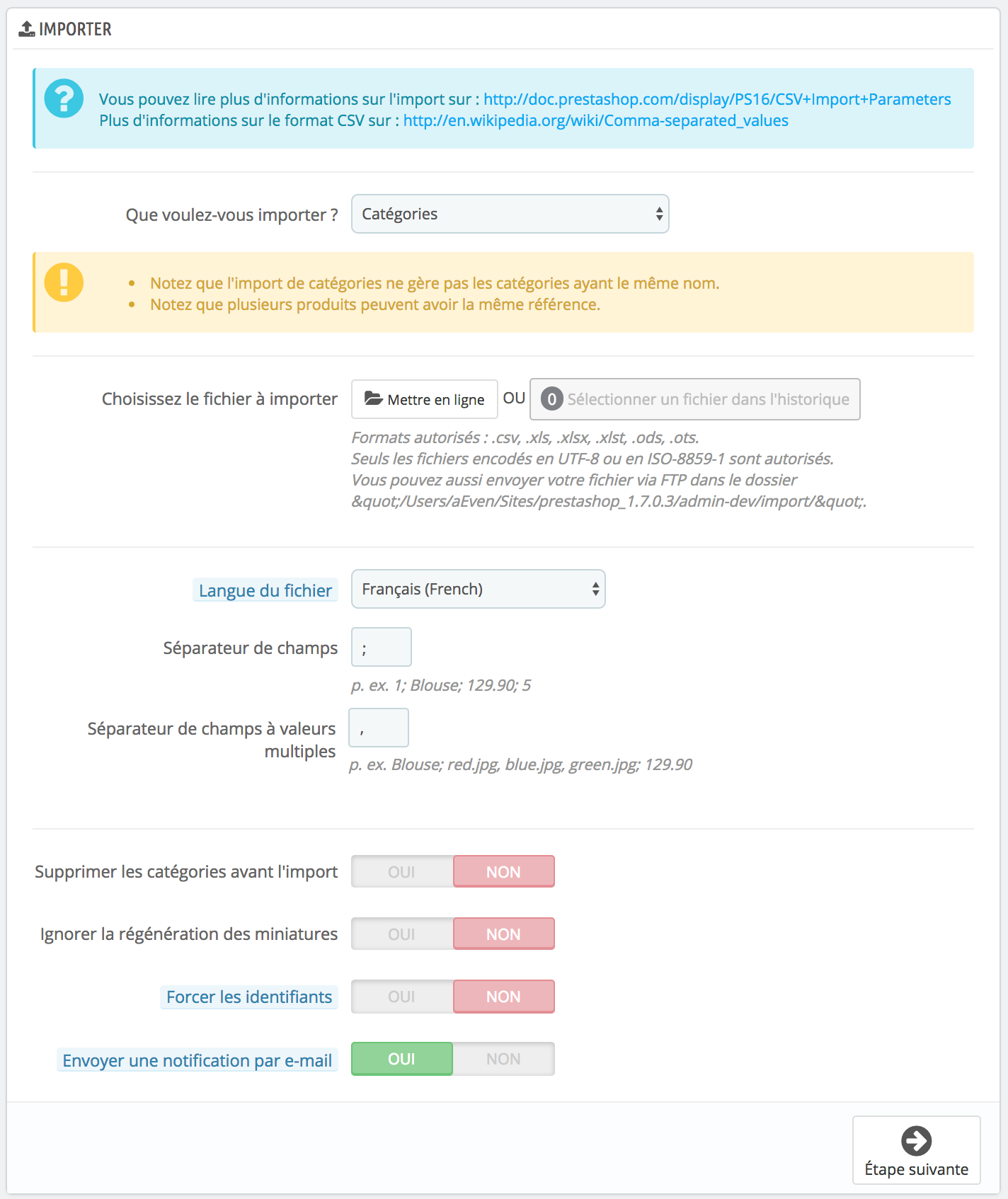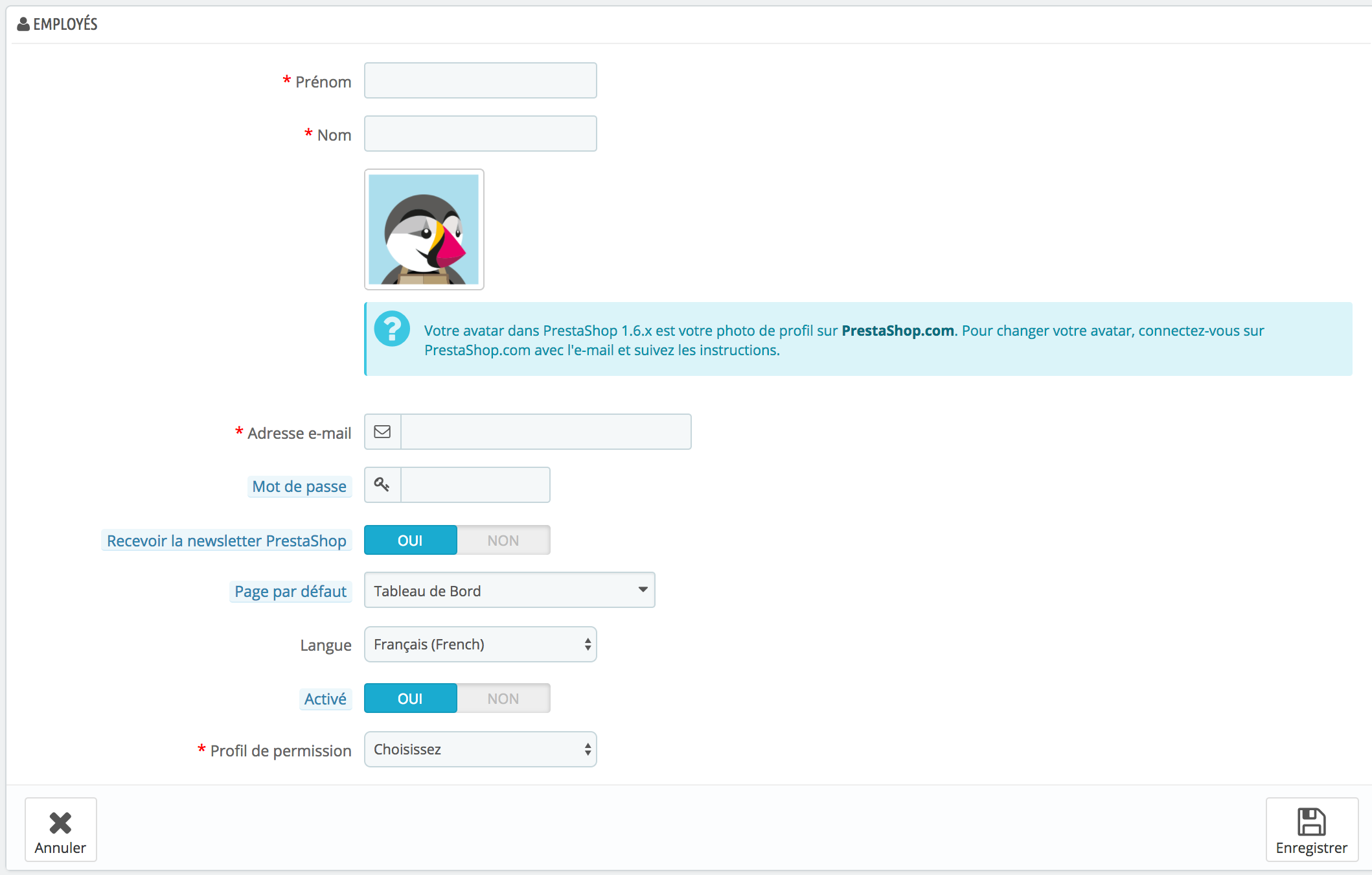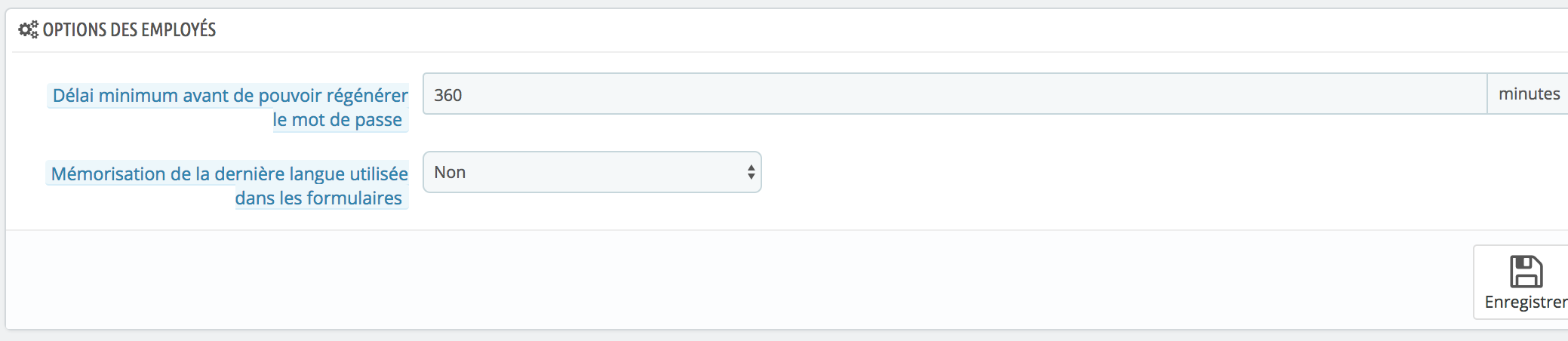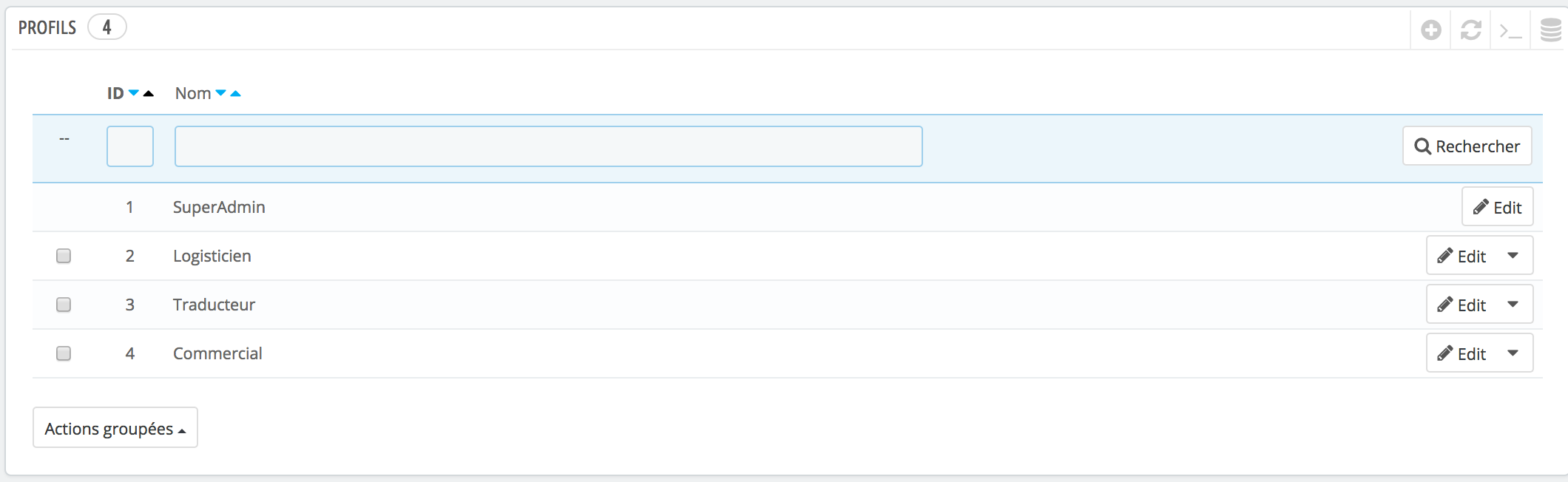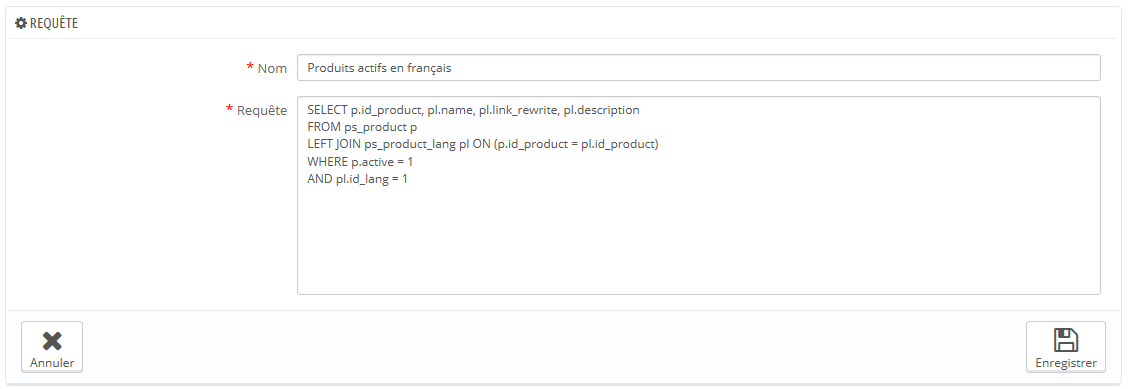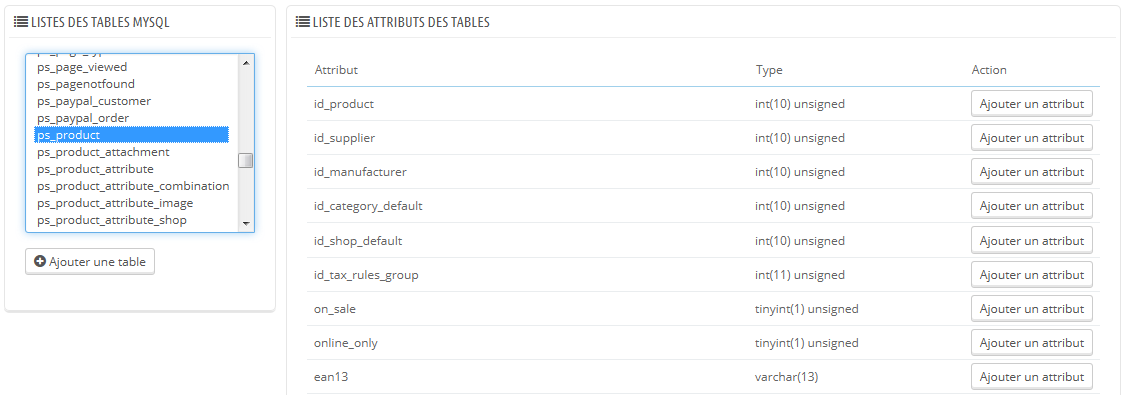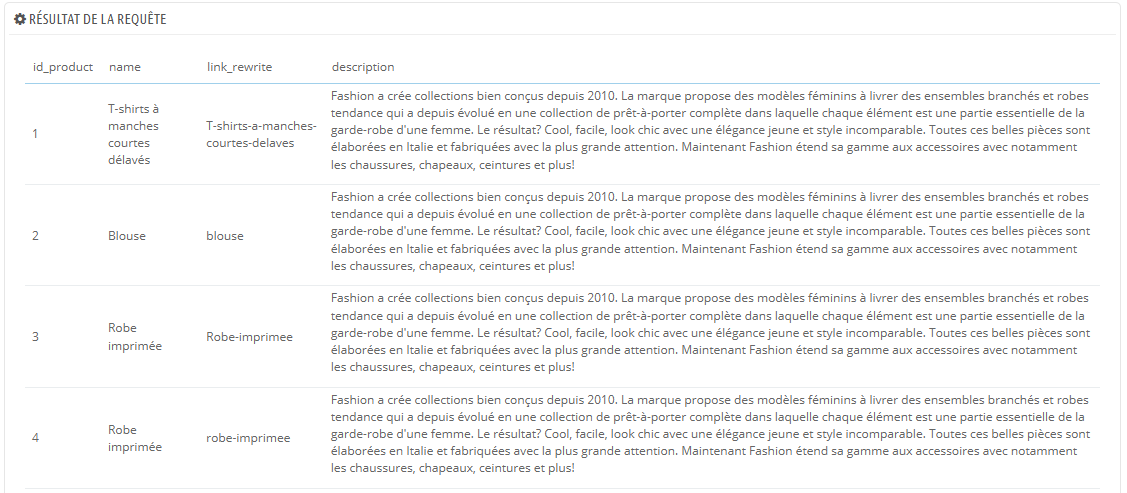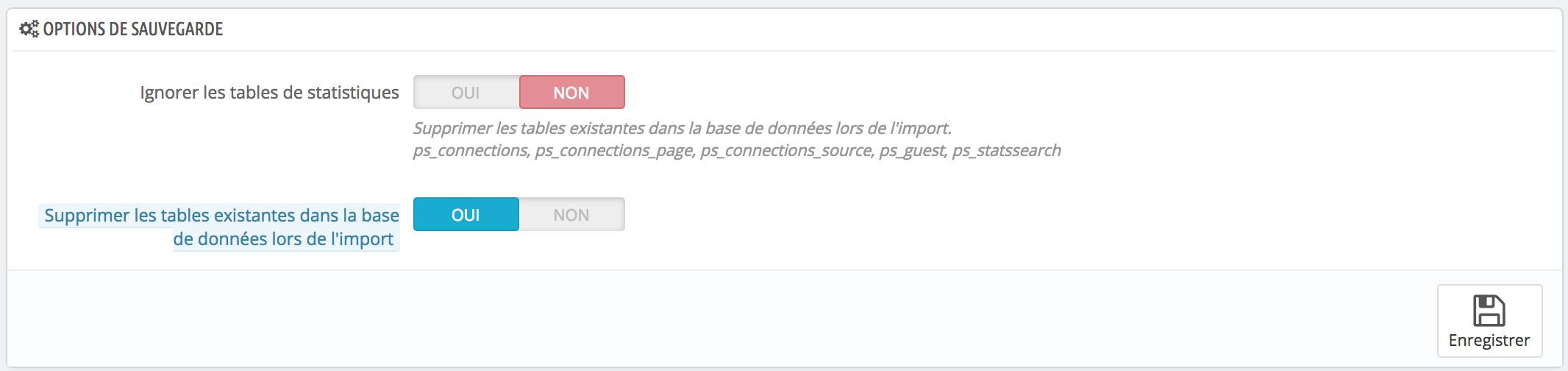Cette page sert de rappel pratique de votre configuration PrestaShop : numéro de version, informations sur le serveur, version de PHP et de MySQL… Ce sont des éléments essentiels à communiquer aux développeurs de PrestaShop en cas de problème, ou tout simplement à votre webmaster ou votre hébergeur.
Il y a une dernière section, nommée “Liste des fichiers modifiés”. Juste après avoir installé PrestaShop, la seule chose que cette section affiche est “Aucune modification n’a été détectée sur vos fichiers”.
Mais après avoir installé quelques modules et thèmes, fait des modifications avancées à certaines classes d’override ou même effacé des fichiers, cette liste affichera les différences entre votre installation actuelle de PrestaShop et ce à quoi elle ressemblait au moment de son installation. Cela vous aide à voir les modifications qui ont été faites à votre installation… et donc à savoir quoi prendre en compte si vous souhaitez mettre à jour votre boutique manuellement, ou lors du déplacement de vos fichiers vers un autre serveur.
Même sur une installation récente, cette section peut indiquer “.gitattributes“, “.gitignore“, “CONTRIBUTING.md“, “CONTRIBUTORS.md” ou “README.md” comme fichiers manquants. Ce sont des fichiers propres à Git, et PrestaShop ne s’en sert pas, donc vous n’avez pas à vous en soucier.
Aller directement à la fin des métadonnées
Aller au début des métadonnées
Préférences de l’administration
La page de gestion de l’administration contient des options et réglages concernant la manière dont PrestaShop lui-même fonctionne. Elle contient quatre sections.
Général
Cette section comprend quatre réglages :
- Vérifier automatiquement les mises à jour de modules. Vous pouvez demander à PrestaShop de régulièrement vérifier s’il existe de nouvelles versions de vos modules sur le site Addons. Si c’est le cas, la page “Modules” affichera un bouton “Mettre à jour !”.
- Vérifier l’adresse IP du cookie. Il s’agit d’une mesure de sécurité supplémentaire : vous pouvez dire à PrestaShop de vérifier que l’utilisateur vient bien de l’IP stockée dans le cookie de son navigateur.
- Durée de vie du cookie front-office. Par défaut, un cookie de PrestaShop dure 480 heures (20 jours). Vous pouvez réduire sa longévité si vous estimez que la sécurité de votre boutique en dépend.
- Durée de vie du cookie back-office. Par défaut, un cookie de PrestaShop dure 480 heures (20 jours). Vous pouvez réduire sa longévité si vous estimez que la sécurité de votre boutique en dépend.
Quota de téléchargement
Cette section vous aide à définir la taille autorisée de fichiers mis en ligne par votre propre équipe – pas la limite imposée à vos clients.
Trois options sont présentes, la première étant très générale et les deux suivantes plus spécifiques :
- Poids maximum des fichiers joints. La valeur par défaut est prise directement des réglages de votre serveur, mais vous pouvez la baisser si besoin est.
- Taille maximale d’un produit téléchargeable. Si vous vendez des produits dématérialisés (services, réservations, fichiers téléchargeables), ce réglage vous permet de limiter la taille des fichiers que votre équipe peut mettre en ligne – et donc, la taille du produit final. Prévoyez bien votre usage, afin de ne pas bloquer un membre de votre équipe qui doit mettre en ligne un fichier plus lourd que prévu.
- Taille maximum des images des produits. De la même manière, vous pouvez limiter la taille des images que vous ou votre équipe pouvez mettre en ligne sur votre boutique. Cela peut servir de rappel pratique à votre équipe, les poussant à réduire le poids d’une image, étant donné qu’il est rarement utile d’utiliser des images de plus de 600×600 pixels (ce qui correspond environ à 200 ko une fois correctement compressé). Allez sur la page de préférences “Images” du menu “Apparence” pour voir les différentes tailles configurées dans votre installation de PrestaShop. Autre avantage : vous utilisez ainsi moins de bande passante, et moins de temps processeur (étant donné que PrestaShop redimensionne les images et crée des miniatures, entre autres formats).
Notifications
Les notifications sont situées tout en haut de n’importe quelle page de l’administration, juste à côté du nom de la boutique. Elles affichent le nombre de nouveaux éléments depuis la dernière fois que vous les avez cliquées.
En cliquant sur l’icône cloche qui correspond aux notifications, vous aurez plus de détails sur les évènements qu’elles mettent en avant.
Vous pouvez choisir de ne pas en recevoir pour certains types de contenus :
- Affiche les notifications pour les nouvelles commandes. Affiche le nombre de commandes récentes, leurs montants et le nom des clients. De là, vous pouvez soit ouvrir la page individuelle de chaque commande, ou ouvrir la page “Commandes” pour obtenir la liste complète.
- Affiche les notifications pour les nouveaux clients. Affiche les noms des utilisateurs inscrits depuis votre dernière vérification. De là, vous pouvez soit ouvrir la page individuelle de chaque client, ou ouvrir la page “Clients” pour obtenir la liste complète.
- Affiche les notifications pour les nouveaux messages. Affiche les e-mails des personnes qui vous ont envoyé un message à l’aide du formulaire de contact de votre boutique. De là, vous pouvez soit ouvrir un message individuel, ou ouvrir la page “Service client” pour la liste complète.
Aller directement à la fin des métadonnées
Aller au début des métadonnées
Paramètres des e-mails
Votre boutique envoie de nombreux message tout du long des étapes de création de compte et de passage de commande. Sur cette page, vous pourrez configurer la manière dont les messages sont envoyés.
Liste des e-mails
Une première section liste tous les e-mails qui ont été envoyés depuis votre boutique PrestaShop, avec le destinataire, le modèle utilisé, la langue de l’e-mail, son objet et l’heure de l’envoi. Cela vous permet de garder trace des communications envoyées à vos clients.
Adresse e-mail
C’est ici que vous décidez de la manière de vos e-mails sont envoyés.
Le formulaire a trois jeux d’options :
- Envoyer l’e-mail à. C’est un réglage front-end. À la fin du processus d’achat, un client peut laisser un message à destination de votre équipe. Vous pouvez choisir à qui ce message sera envoyé en utilisant la liste déroulante. Pour ajouter une adresse, rendez-vous dans “Paramètres de la boutique > Contact”.
- Configuration technique : la manière dont les e-mails sont techniquement envoyés. Choisissez l’une des trois options. Voir ci-après pour plus d’information.
- Configuration visuelle : la manière dont les e-mails sont visuellement envoyés. Choisissez l’une des trois options. Voir ci-après pour plus d’information.
- Loguer les e-mails envoyés. Désactivez cette option si vous ne souhaitez plus garder trace des emails envoyés par votre boutique (via la liste d’emails de la première section).
Configuration technique
La suite de cette section vous permet de configurer PrestaShop pour envoyer des e-mails aux clients. Cependant, nous vous conseillons fortement de vérifier auprès de votre hébergeur les réglages à utiliser.
Les options sont les suivantes :
- Ne jamais envoyer d’e-mails. Gardez ce réglage lorsque vous faites des tests. Une fois votre boutique rendue publique, vous ne devriez jamais utiliser ce réglage.
- Utiliser la fonction mail() de PHP. Cette option est recommandée par défaut. Si elle ne marchait pas, utilisez l’option SMTP ci-dessous.
- Utiliser mes propres paramètres SMTP. Dans ce cas, une nouvelle section apparaît, avec de nouveaux champs. Les informations de ces champs devraient vous être fournies par votre hébergeur : nom du domaine de mail, serveur SMTP, etc. Faites en sorte de retranscrire exactement ce que votre hébergeur vous envoie.
Les informations de configuration SMTP doivent être fournies par l’une de ces entités :
- Votre administrateur système,
- Votre hébergeur Web,
- Votre fournisseur d’accès Internet,
- Votre fournisseur d’e-mails.
Votre hébergeur peut vous indiquer si le nom d’utilisateur est obligatoire, ainsi que le mot de passe et le type de cryptage à utiliser.
Par exemple, dans le cas de GMail (le service de mail proposé par Google), saisissez les informations suivantes :
- Serveur SMTP : smtp.gmail.com
- Utilisateur : nom.utilisateur@gmail.com (exemple)
- Mot de passe : RT22UE87 (exemple)
- Cryptage : SSL
- Port : 465
Configuration visuelle
Il y a deux formats disponibles pour les e-mails : HTML, qui est très joli mais peut ne marcher partout ; et texte, qui est n’est pas folichon mais fonctionne partout.
Vous pouvez choisir l’un des deux, ou les deux. Nous vous recommandons de choisir les deux.
Essai de votre configuration mail
Une fois que vous avez configuré vos envois d’e-mails avec l’une ou l’autre des méthodes proposées, saisissez vos adresses e-mail dans le champ intitulé “Envoyer un mail test à”, puis cliquez sur le bouton “Envoyer un mail test”.
Vérifiez maintenant la boite de réception de l’adresse fournie, afin de vérifier que vous avez bien reçu le mail de test. Si vous ne l’avez pas reçu, veuillez modifier votre configuration en conséquence.
Paramètres d’import CSV
Les fonctions d’import vous permettent de rapidement remplir votre catalogue de produits quand vous disposez d’une grande quantité d’entrées à intégrer, ou d’importer les données que vous avez exportées et converties depuis un autre outil e-commerce.
Dans les versions précédentes de PrestaShop, l’import se faisait sous forme de fichiers CSV. Depuis la version 1.7, d’autres formats de fichiers sont utilisables : .xls, .xlsx, .xlst, .ods, and .ots.
CSV est l’acronyme de “Comma-separated values” (“valeurs séparées par des virgules”). C’est un format de texte brut très populaire pour tout ce qui concerne l’import, l’export ou simplement le stockage de données dans un format non propriétaire. Quasiment tous les outils de manipulation de données reconnaissent le format CSV, sous ses différentes formes. Vous pouvez en apprendre plus sur le format CSV sur Wikipedia : http://fr.wikipedia.org/wiki/Comma-separated_values.
Le processus d’import CSV demande de la préparation, et commence avec un formulaire fait des premiers réglages :
- Que voulez-vous importer ?. PrestaShop vous permet d’importer différents types de données. Choisissez parmi la liste ce que vous souhaitez importer. En fonction du type d’entité que vous sélectionnez, l’information “Champs disponibles” à droite se met à jour, afin que vous sachiez quels champs peuvent être importés pour une entité donnée.
Vous pouvez donc importer:- Catégories ;
- Produits ;
- Déclinaisons (qui étaient appelées “versions” dans les versions précédentes de PrestaShop) ;
- Clients ;
- Adresses ;
- Marques ;
- Fournisseurs ;
- Alias ;
- Commandes aux fournisseurs (si la gestion des stocks avancées est activée) ;
- Détails de commandes aux fournisseurs (si la gestion des stocks avancées est activée).
- Coordonnées magasins
-
Choisissez le fichier à importer. Vous pouvez importer plus d’un fichier à la fois, mais assurez qu’ils contiennent tous le même type de données. Le fichier peut être chargé directement depuis votre ordinateur, ou vous pouvez choisir parmi l’un des fichiers de votre historique, déjà disponible via votre FTP.
Vous trouvez des fichiers d’exemples dans la section “Téléchargez des fichiers .csv d’exemple” à droite. Ils peuvent vous aider à comparer vos fichiers avec ceux recommandés par PrestaShop, et donc à vérifier que les fichiers que vous importez sont bien prêts à être importés par PrestaShop. Dans les faits, ces fichiers se trouvent dans le dossier
/docs/csv_importde votre installation de PrestaShop. - Langue du fichier. Les données ne peuvent être importées que pour un fichier à la fois. Si vos données existent dans plus d’une langue, vous devriez les découper en autant de fichiers.
- Séparateur de champs. Tous les fichiers CSV n’utilisent pas la virgule comme séparateur de données : certains utilisent des tabulations, d’autres des points-virgules, etc. Vous pouvez indiquer ce qu’utilisent vos fichiers dans ce champ.
- Séparateur de champs à valeurs multiples. Quand un attribut peut contenir plus d’une valeur, ces valeurs doivent être séparées par un séparateur spécifique. Après avoir vérifié la manière dont sont conçus vos fichiers, indiquez le bon séparateur dans ce champ.
- Supprimer toutes les ___ avant l’import ?. Cette option effacera toutes les entrées actuelles du type de données que vous importez. Cela vous aide à partir de zéro.
- Forcer tous les identifiants lors de l’importation ?. Uniquement pour l’import produit. Vous pouvez choisir de laisser PrestaShop déterminer l’identifiant d’un produit, ou utiliser sa référence comme identifiant. Dans ce cas, vérifiez bien que le fichier contient effectivement des références pour tous les produits importés.
- Utiliser la référence du produit comme clé ?. Uniquement pour l’import de produits. Vous pouvez choisir de laisser PrestaShop déterminer la clé du produit, ou d’utiliser la référence du produit comme ID. Dans ce cas, assurez que le fichier contient bien une référence pour tous les produits importés.
- Pas de régénération des miniatures. Import de catégories et de produits uniquement. Vous pouvez choisir de laisser PrestaShop regénérer les miniatures qui sont liées depuis votre fichier CSV (dans les champs “Image URL” ou “Image URLs”).
- Forcer les identifiants. Vous pouvez soit utiliser les identifiants importés, ou laisser l’importateur faire l’auto-incrémentation.
- Envoyer une notification par e-mail. Cette option vous permet de recevoir un e-mail pour être prévenu de la fin de l’import. Cela est utile lorsque vous importez des fichiers volumineux, pour ne pas avoir à attendre devant votre écran.
Lorsque vous changez d’entité à importer, la section à droite, intitulée “Champs disponibles”, affiche les champs attendus. Bien que l’outil d’import soit conçu pour vous aider à faire correspondre les champs de vos fichiers à ceux de PrestaShop, vous devriez vous efforcer de rendre vos données aussi simples à importer que possible, notamment en suivant le format de nommage et l’ordre des champs présentés. Sans cela, l’importation sera laborieuse, mais pas impossible.
Certains de ces champs ont une petite icône d’information affichant une fenêtre pop-up au survol de la souris. Ils se rapportent pour la plupart au mode multiboutique de PrestaShop, ou à la gestion des stocks avancées. Lisez-les bien tous avant de construire ou modifier vos fichiers de données.
Data format
Les données importées doivent l’être sous la forme d’un fichier texte, utilisant un format de données de type CSV (Comma-Separated Values), pour “valeurs séparées par des virgules”, et l’extension de fichier liée .csv. Nous vous recommandons d’avoir recours au point-virgule “;” comme séparateur de champ. Si vos données textuelles (descriptions de produit et autres) contiennent des signes point-virgule, vous devriez soit les enlever, soit utiliser un autre caractère pour la séparation des champs.
Vous pouvez créer un tel fichier avec n’importe quel éditeur de texte (nous vous recommandons Notepad++ : http://notepad-plus-plus.org/), mais il est préférable d’utiliser un tableur, puis d’enregistrer votre travail au format CSV. En comparaison avec un éditeur de texte, un tableur vous permet de travailler plus rapidement et de manière visuelle. Vous pouvez utiliser le logiciel payant Microsoft Excel (http://office.microsoft.com/fr-fr/excel/) ou le logiciel gratuit OpenOffice.org Calc (http://www.openoffice.org/fr/).
Voici un exemple de fichier prêt à l’import, ici pour une liste de produits :
"Enabled";"Name";"Categories";"Price";"Tax rule ID";"Buying price";"On sale";"Reference";"Weight";"Quantity";"Short desc.";"Long desc";"Images URL"1;"Test";"1,2,3";130;1;75;0;"PROD-TEST";"0.500";10;"'Tis a short desc.";"This is a long description.";"http://www.myprestashop/images/product1.gif"0;"Test 02";"1,5";110;1;65;0;"PROD-TEST2";"0.500";10;"'Tis also a short desc.";"This is a long description too.";"http://www.myprestashop/images/product2.gif"1;"Test 03";"4,5";150;1;85;0;"PROD-TEST3";"0.500";10;"'Tis a short desc. again";"This is also a long description.";"http://www.myprestashop/images/product3.gif" |
Notez bien qu’il s’agit ici d’un fichier d’exemple conçu pour cette démonstration ; il n’a volontairement pas été optimisé pour l’import PrestaShop. Si vous avez besoin de fichiers d’exemples sur lesquels baser vos propres fichiers d’import, vous pouvez en télécharger depuis la fenêtre qui s’affiche en cliquant sur le bouton “Télécharger des fichiers d’exemple”.
La première colonne doit être un nom descriptif pour la colonne de données (vous pourrez ne pas la prendre en compte lors du processus d’import). Il doit y avoir le même nombre de colonnes dans chaque ligne.
Notez bien que :
- La colonne de prix utilise la devise par défaut de votre boutique ;
- Les catégories sont indiquées à l’aide de leur identifiant existant (il vous faut donc les importer en premier), et séparées par des virgules ;
- L’adresse Web des images doit être un lien absolu. En d’autres termes, vous devez utiliser l’adresse que le navigateur doit appeler pour afficher l’image ; par exemple, http://www.monprestashop/images/produitXXX.gif ;
- Préférez l’encodage de données UTF-8. Sinon, utilisez ISO-8859-1.
- Les dates utilisent le format ISO 8601, sans l’indicateur de fuseau horaire (le fuseau horaire étant celui de votre boutique) :
2013-06-21 15:07:27.
Mise en ligne du fichier
Une fois que toutes vos données sont au format CSV, vous pouvez les envoyer dans la base de données de votre boutique à l’aide du formulaire de cette page.
Vous avez deux manières d’ajouter des fichiers à importer :
- À l’aide de voter navigateur : cliquez sur le bouton “Mettre en ligne”, trouvez votre fichier puis validez. Répétez ce processus autant de fois que nécessaire pour lister tous vos fichiers d’import.
- À l’aide de votre client FTP : mettez le fichier en ligne dans le dossier
/admin-dev/importde votre installation de PrestaShop. Rechargez la page d’import : le bouton “Sélectionnez un fichier dans l’historique” devrait maintenant afficher un nombre. Cliquez le bouton pour afficher la liste de fichiers disponibles (y compris ceux qui vous avez déjà mis en ligne à l’aide de votre navigateur), puis cliquez sur le bouton “Utiliser” pour le fichier que vous souhaitez importer
Une fois tous vos fichiers listés dans la section “Votre fichier CSV”, vous pouvez continuer à remplir le formulaire :
- Sélectionnez le type de données que contient votre fichier, à l’aide du menu déroulant “Que voulez-vous importer ?”. Une fois que vous avez choisi le type de données, une liste des champs disponibles apparaît à droite, ce qui peut vous aider à affiner votre fichier CSV – au moins en ce qui concerne l’ordre des colonnes, ce qui va vous être utile très bientôt.
- Sélectionnez la langue des données importées. Si la langue cible n’est pas disponible, vous devez en premier lieu l’installer, via la page “Traductions” du menu “International”.
- Sélectionnez les séparateurs de champs. Nous vous suggérons de laisser les valeurs par défaut (“Séparateur de champs” avec un point-virgule, “Séparateur de champs à valeurs multiples” avec une virgule). Bien entendu, si votre fichier CSV est conçu différemment, vous devriez changer ses valeurs en conséquence.
- Si vous voulez enlever tous vos produits avant de lancer l’importation, cochez la case appropriée.
- Une fois tous vos choix faits, cliquez sur “Étape suivante”.
Tous les fichiers d’import sont envoyés directement dans le sous-dossier /import de votre dossier d’administration. Si le menu déroulant contient trop d’entrées, vous pouvez effacer les imports les plus anciens directement à l’aide de votre client FTP.
En cliquant sur le bouton “Étape suivante”, la page se recharge avec l’outil de correspondance des données. Cette interface vous aide à faire correspondre les colonnes de données de votre fichier avec celles dont PrestaShop a besoin.
Par exemple, avec le fichier d’exemple pour des produits :
- Première colonne. Nous l’avions marquée comme “Enabled”, PrestaShop utilise l’en-tête “ID”. Cliquez sur le menu déroulant de l’en-tête, et sélectionnez “Actif (0/1)”.
- Deuxième colonne. Marquée “Name”, mais l’en-tête utilise “Actif (0/1)”. Changeons cela pour “Nom”.
- Troisième colonne. Et ainsi de suite…
L’écran ne peut contenir plus de c colonnes de données, aussi il vous faut cliquer sur les boutons “>” et “<” pour vous déplacer dans les colonnes, et toutes les faire correspondre aux bons en-têtes.
Dans notre exemple, nous avons utilisé la première ligne pour servir de noms de colonne. Étant donné que nous ne voulons importer cette ligne, saisissez “1” dans le champ “Sauter X lignes”.
Une fois que toutes vos colonnes auront trouvé correspondance, cliquez sur le bouton “Importer les données” (en haut à droite de l’écran), et PrestaShop lancera le processus d’import. PrestaShop affichera une pop-up avec l’avancement en détail de l’import.
Quand le processus est terminé, la pop-up doit afficher “100% validé” et “100% importé”. Après avoir fermé la pop-up, vous êtes renvoyé à l’écran principal. Si une erreur est survenue lors de l’import, la pop-up vous notifiera des problèmes rencontrés. Vous devrez alors relire vos fichiers et faire en sorte de tout corriger.
Configurations des correspondances
Le processus de configuration peut être une tâche laborieuse si vous ne pouvez pas choisir l’ordre des colonnes de votre fichier en concordance avec celui utilisé par l’outil d’import de PrestaShop. C’est pourquoi PrestaShop comprend un petit outil permettant d’enregistrer l’ordre de correspondance que vous avez mis en place avec tous les sélecteurs déroulants des en-têtes de colonnes.
L’outil est un simple champ en haut de l’outil de correspondance. Vous avez trois fonctions de base (une seule si vous n’avez pas encore enregistré de configuration de correspondances) :
- Enregistrer. Saisissez un nom descriptif dans le champ, et cliquez sur “Sauvegarder”. L’interface se met à jour pour afficher les configurations enregistrées dans sa liste déroulante.
- Charger. Choisissez une configuration de correspondances dans le menu déroulant, et cliquez sur “Charger”.
- Supprimer*. Choisissez une configuration de correspondances dans le menu déroulant, et cliquez sur “Supprimer”.
Que vous montiez votre boutique en solo, ou que vous ayez une affaire bien établie avec des employés, vous aurez sûrement besoin à un moment de partager la gestion de votre boutique avec d’autres personnes. Pour préparer vos commandes, pour avoir de l’accompagnement technique, pour travailler avec des traducteurs, etc.
Lorsque vous donnez accès à votre boutique à une personne, vous devez lui créer un compte (ne partager jamais vos propres codes !), et configurer ses droits avec soin. C’est ce que le menu “Équipe” vous aide à faire.
Ce chapitre contient les sections suivantes :
Aller directement à la fin des métadonnées
Aller au début des métadonnées
Configuration des comptes des employés
La page d’administration “Employés” liste tous les comptes utilisateurs ayant accès au back-office de votre boutique. Par défaut, vous ne trouverez que le compte qui a été créé durant l’installation de la boutique, qui est automatiquement considéré comme SuperAdmin. Le SuperAdmin a accès à toutes les fonctionnalités de PrestaShop, sans restriction.
Vous devez vous assurer de créer un nouveau compte d’employé pour chaque employé actuel qui a quoi que ce soit à voir avec votre activité en ligne. Cela signifie que vous ne devriez jamais avoir un compte à usage général, que tout le monde peut utiliser, car vous avez besoin de garder une trace de qui a fait quoi sur votre boutique. En effet, les employés peuvent modifier les commandes, et accepter les paiements et remboursements des clients, et vous avez besoin de savoir qui a fait quoi. Avoir un compte d’administration personnel pour chaque employé est une excellente manière de vous assurer que votre équipe gère votre boutique de manière responsable.
Ajouter un nouvel employé
Le bouton “Ajouter un employée” vous amène au formulaire de création d’employé.
Il dispose d’une douzaine de réglages :
- Prénom et Nom. Les clients ne voient pas ces noms, mais ils peuvent se révéler utiles pour savoir qui a fait quoi sur votre boutique.
- Mot de passe. Faites en sorte de ne pas utiliser un mot de passe trop simple. Vous ne voudriez pas qu’un inconnu puisse trop facilement le deviner.
- Recevoir la newsletter PrestaShop. Vous pouvez lier votre installation de PrestaShop à serveur central de PrestaShop.com afin de recevoir des conseils et astuces de la part de l’équipe PrestaShop.
- Adresse e-mail. Si vous l’y autorisez, l’employé peut recevoir les e-mails des clients et les notifications de PrestaShop sur sa propre adresse. Elle peut aussi servir d’identifiant de connexion.
- Page par défaut. Vous pouvez décider de la page qui s’affiche lorsque l’utilisateur se connecte à l’administration. Il peut s’agir des statistiques pour les SuperAdmin, ou la page des commandes pour les commerciaux.
- Langue. La langue par défaut de l’utilisateur, car si votre société travaille en français, vos logisticiens sont peut-être dans un autre pays. Assurez-vous d’ajouter les langues nécessaires dans la page “Traductions” du menu “International”.
- Activé. Vous pouvez désactiver un compte temporairement ou définitivement. Cela vous permet de créer des comptes temporaires, par exemple lorsque vous avez besoin d’aide pendant les vacances ou les périodes de grosses ventes.
- Profil de permission. Il est très important d’assigner le bon profil à chaque compte d’employé. Un profil est lié à tout un ensemble de permissions et de droits d’accès, et il vous faut impérativement connaître ceux qui existent déjà, listés dans l’onglet “Profils”. Le profil détermine à quelle partie du back-office l’employé a accès. Par exemple, quand un employé se connecte, seules les pages qui ont été rendues accessibles à ce profil sont affichées. C’est un réglage très important.
L’image de profil, qui vous représente sur le back-office est liée au compte de l’utilisateur du forum PrestaShop. De fait, si vous souhaitez personnaliser cette image, vous devez d’abord créer un compte pour l’utilisateur sur le forum : http://www.prestashop.com/forums/
Options des employés
La section en bas de la page “Employés”, juste sous la liste des employés, dispose de deux options :
- Délai minimum avant de pouvoir régénérer le mot de passe. Vous permet de régler la fréquence à laquelle un employé peut changer son mot de passe.
- Mémorisation de la dernière langue utilisée dans les formulaires. Si l’option est activée, elle permet aux employés de régler leur propre langue par défaut pour les formulaires.
Profils des employés
PrestaShop vous permet de confier des tâches et d’octroyer des droits à chaque employé qui vous aide à gérer votre boutique. Par exemple, l’administrateur aura accès à la boutique entière sans restriction, tandis qu’un employé n’aura accès qu’au catalogue ou aux commandes.
Par défaut, quatre profils sont prêts à être utilisés :
- SuperAdmin. C’est le profil le plus élevé : il peut accéder à tout et dispose de tous les droits sur l’installation de PrestaShop.
- Logisticien. Les employés chargés d’emballer et d’expédier les commandes. Ne peuvent accéder qu’aux commandes, aux transporteurs et aux pages de gestion du stock, ainsi qu’à une partie des pages du catalogue et des pages des clients.
- Traducteur. Les employés chargés de traduire le contenu textuel de la boutique. Ils peuvent accéder aux produits et catégories, aux pages de contenu et à la page “Traductions”.
- Commercial. Votre service commercial, s’il y en a un. En plus des droits d’accès du traducteur, ils peuvent également accéder aux pages des clients, aux modules et au service web, ainsi qu’à certaines statistiques.
Vous pouvez voir le détail des droits d’accès de chaque profil en parcourant la page “Permissions”.
Le profil SuperAdmin ne peut pas être supprimé, juste renommé.
Il doit y avoir au moins une personne de l’équipe qui a le profil SuperAdmin.
Ajouter un nouveau profil
Vous pouvez ajouter autant de profils que nécessaires.
Ajouter un profil est assez simple : cliquez sur le bouton “Ajouter un profil”, donnez-lui un nom unique, et enregistrez.
La partie la plus complexe vient au moment de configurer les droits d’accès du nouveau profil. Tout se passe dans la page “Permissions” (voir ci-dessous).
Permissions des employés
Les permissions sont un aspect central des profils de PrestaShop. Elles permettent de voir précisément ce qu’un compte d’employé peut ou ne peut pas faire sur votre boutique.
La page d’administration “Autorisations” est faite d’onglets :
- Sur la gauche de l’écran, autant d’onglets que de profils disponibles.
- Sur le reste de l’écran, PrestaShop affiche les permissions du profil cliqué. Cet onglet contient deux tableaux, côte à côte.
Quand vous cliquez sur n’importe quel profil (autre que SuperAdmin), les deux tableaux apparaissent pour vous donner accès à leurs critères :
- À gauche, les permissions liées aux menus : vous pouvez décider ce que le profil peut faire sur un menu/page. Dans les faits, vous pouvez empêcher un profil de modifier le contenu d’une page, ou même lui cacher complètement un menu.
- À droite, les permissions liées aux modules : bien que vous puissiez autoriser certains profils à voir les modules disponibles, vous pourriez préférer que seuls les employés de confiance aient accès à la configuration de certains modules.
Pour chacun de ces critères des menus, vous avez 5 options :
- Voir. Autorise l’employé à consulter des informations.
- Ajouter. Autorise l’employé à ajouter de nouvelles informations
- Modifier. Autorise l’employé à modifier des informations.
- Supprimer. Autorise l’employé à supprimer des informations.
- Tout. Autorise les 4 critères ci-dessus.
De leurs côtés, les critères des modules ont 3 options :
- Voir. Autorise l’employé à consulter la configuration d’un module.
- Configurer. Autorise l’employé à configurer un module.
- Désinstaller. Autorise l’employé à désinstaller un module.
Les permissions du SuperAdmin ne peuvent pas être changées : le profil dispose simplement de tous les droits pour tous les critères.
Régler les permissions d’un nouveau profil
Pour cet exemple, nous allons créer un nouveau profil, “Préparateur de commandes”. Commencez par créer le profil dans la page “Profils”, en remplissant le champ “Nom”. Dès que le profil est enregistré, il apparaît dans la liste des profils.
Il vous faut ensuite assigner des permissions à ce nouveau profil. Rendez-vous sur la page “Permissions”, et cliquez sur l’onglet du nouveau profil : la liste de critères apparaît. Par défaut, un nouveau profil n’a accès à aucune page du back-office.
Il y a deux manières de remplir les critères, en fonction des limites ou libertés que vous voulez donner au profil :
- Cliquez sur les cases des permissions une à une jusqu’à ce que tous les droits soient en place.
- Cochez toutes les cases d’un coup, puis enlevez les droits un à un jusqu’à ce qu’il ne reste que les droits nécessaires.
Il y a deux manières de cocher plusieurs cases d’un coup :
- Par colonne : en haut de chaque colonne, une case à cocher permet de cocher toutes les cases de la colonne d’un coup. Décocher la case signifie décocher les cases cochées dans la colonne.
- Par rangée : si vous cliquez sur la case “Tout” d’une rangée, toutes les cases de cette ligne sont cochées. Décocher la case signifie décocher les cases cochées dans la rangée.
Vous pouvez ensuite cocher les rangées sélectionnées plutôt que de passer du temps à les cocher une à une.
Pour éviter les erreurs lors de la configuration des permissions, PrestaShop enregistre automatiquement les réglages à chaque modification. Cela signifie que vous n’avez pas à cliquer sur un bouton “Enregistrer”. Une fois que vous avez assigné ses droits à un profil, vous pouvez revenir à la page d’administration “Employés” et assigner ce profil aux employés qui en sont la cible.
Ce chapitre contient les sections suivantes :
Aller directement à la fin des métadonnées
Aller au début des métadonnées
Gestionnaire SQL
Le SQL Manager est une fonctionnalité complexe, destinée aux personnes techniques et qui savent comment parcourir une base de données avec le langage SQL. Cette complexité amène cependant un outil extrêmement puissant et pouvant être très utile à ceux qui peuvent le maîtriser.
Cet outil vous permet de lancer des requêtes SQL directement sur la base de données de PrestaShop, et les enregistrer pour les réutiliser quand vous le souhaitez. En effet, il donne accès au contenu de sa base de données de plusieurs manières, mais vous pourriez avoir besoin de plus de détail, ou plus simplement d’un rendu plus brut que ce que donne l’interface de PrestaShop. Grâce au SQL Manager, vous pouvez lancer des requêtes complexes qui utilisent les données de la manière dont VOUS le souhaitez.
Par exemple, à l’aide de cet outil et de votre connaissance de SQL, vous pouvez créer une requête réutilisable vous donnant une liste à jour des clients qui ont souscrit à votre newsletter, ou obtenir une liste de produits en format HTML ou CSV.
Pour des raisons de sécurité, certaines requêtes ne sont pas autorisées : UPDATE, DELETE, CREATE TABLE, DROP… Pour résumer, vous ne pouvez que lire les données (requête SELECT).
Par ailleurs, les clés sécurisées et mots de passe sont cachés (***********).
Créer une nouvelle requête
Comme d’habitude, le bouton “Ajouter une requête SQL” vous mène au formulaire de création. Il dispose de deux champs :
- Nom. Utilisez un nom aussi long et descriptif que nécessaire.
- Requête. La requête SQL elle-même. Vous pouvez utiliser des JOIN ou d’autres sélections complexes.
Par ailleurs, la section “Liste des tables MySQL” vous aide à explorer la base de données, et vous facilite la construction de requêtes. Elle vous donne un sélecteur pratique et cliquable pour toutes les tables de la base de données disponibles. Sélectionnez une table pour que PrestaShop affiche ses attributs et types, puis cliquez sur “Ajouter un attribut” pour envoyer ce nom dans le champ “Requête”.
En enregistrant ce formulaire, vous revenez à la page principale, avec la liste des requêtes.
Lancer une requête
Chaque requête enregistrée dans le tableau dispose de quatre icônes à la fin de sa ligne :
- Export. Lance la requête, et vous donne le résultat sous forme de fichier CSV.
- Voir. Lance la requête, et l’affiche sous forme de tableau HTML, directement dans l’interface de PrestaShop.
Modifier. Vous pouvez modifier une requête aussi souvent que nécessaire, afin de l’affiner et d’obtenir de meilleurs résultats.
Supprimer. Une fois qu’une requête ne vous est plus utile (ou simplement si elle ne marche pas), vous pouvez l’effacer en cliquant sur cette icône et en confirmant votre choix.
Paramètres
Il n’y a qu’un seul réglage à l’heure actuelle :
- Sélectionner votre encodage de fichier par défaut. Vous pouvez configurer l’encodage des caractères du fichier CSV. L’encodage par défaut, UTF-8, est recommandé, mais vous pouvez utiliser ISO-8859-1 si besoin est.
Quelques exemples de requêtes.
Les possibilités sont infinies, mais voici quelques exemples pour vous aider à créer vos propres requêtes.
Lister les adresses e-mail de tous les clients.
SELECT email FROM ps_customer |
Liste les adresses e-mail de tous les clients qui sont inscrits à votre newsletter
SELECT emailFROM ps_customerWHERE newsletter = 1 |
Lister tous les produits activés et ayant une description en français
SELECT p.id_product, pl.name, pl.link_rewrite, pl.descriptionFROM ps_product pLEFT JOIN ps_product_lang pl ON (p.id_product = pl.id_product)WHERE p.active = 1AND pl.id_lang = 4 |
Lister toutes les commandes, en donnant le transporteur, la devise, le paiement, le prix total et la date
SELECT o.`id_order` AS `id`,CONCAT(LEFT(c.`firstname`, 1), '. ', c.`lastname`) AS `Customer`,ca.`name` AS `Carrier`,cu.`name` AS `Currency`,o.`payment`, CONCAT(o.`total_paid_real`, ' ', cu.`sign`) AS `Total`,o.`date_add` AS `Date`FROM `ps_orders` oLEFT JOIN `ps_customer` c ON (o.`id_customer` = c.`id_customer`)LEFT JOIN `ps_carrier` ca ON (o.id_carrier = ca.id_carrier)LEFT JOIN `ps_currency` cu ON (o.`id_currency` = cu.`id_currency`) |
Sauvegarde BDD
La sauvegarde de BDD (base de données) consiste à enregistrer le contenu de votre base de données au sein de fichiers que vous mettez en lieu sûr. L’objectif consiste à être en mesure de revenir en arrière au cas où la base de données ne fonctionnerait plus.
Il vous faut régulièrement effectuer des sauvegardes du contenu de votre boutique, de sorte que si un problème survenait, vous pourriez retomber sur vos pieds rapidement et efficacement. La base de données contient la plupart des informations de votre boutique, qui sont essentielles au bon fonctionnement de PrestaShop – y compris les produits, catégories et autres données que vous avez ajoutées depuis l’installation, à l’exception de vos images (qui elles sont stockées sur votre serveur, avec les fichiers de votre thème).
Plus vous faites de sauvegardes régulièrement, plus vous êtes en sécurité. Au minimum, faites en une au moins une fois par semaine.
Pour créer une sauvegarde de votre base de données, vous disposez de plusieurs solutions. Vous pouvez utiliser des outils tels que phpMyAdmin (à réserver aux utilisateurs chevronnés) ou l’outil intégré à PrestaShop, disponible dans la “Sauvegarde BDD” du menu “Paramètres avancés”.
La page s’ouvre avec deux textes proéminents. Vous devriez les lire tous les deux du début à la fin afin de vous faire une meilleure idée de ce que fait cette page.
- La section “Avertissement” vous donne une série de rappels concernant les sauvegardes, que vous devriez lire à chaque fois que vous en faites une. Cette section se termine par un bouton “J’ai lu l’avertissement – Créer une sauvegarde”, sur lequel vous devez cliquer pour créer une sauvegarde. Une fois celle-ci créée, elle apparaît dans la liste sous l’avertissement.
- La section “Comment restaurer” vous donne des conseils sur la manière de remettre vos données dans PrestaShop en cas de défaillance. Mémorisez-les bien, ou au moins conservez cette information en lieu sûr au cas où la base de données devenait inaccessible, rendant impossible la connexion à l’administration de PrestaShop – et donc à la page de gestion des sauvegardes. Au cas où, vous les trouverez également ci-dessous.
Comment restaurer une sauvegarde en 10 étapes simples
- Mettez sur “Non” l’option “Activer la boutique” dans la page “Maintenance” du menu “Préférences”.
- Téléchargez le fichier de sauvegarde depuis la liste ci-dessous ou sur votre serveur FTP (dans le dossier “admin/backups”).
- Vérifiez l’intégrité de votre sauvegarde : présence d’erreurs, fichier incomplet… vérifiez toutes vos données.
- Demandez à votre hébergeur un accès à l’outil “phpMyAdmin”.
- Connectez-vous à “phpMyAdmin” et sélectionnez votre base de données actuelle.
- Si vous n’avez pas activé l’option “Supprimer les tables existantes durant l’import”, vous devez supprimer toutes les tables présentes dans votre base de données actuelle.
- En haut de l’écran, cliquez sur l’onglet “Importer”.
- Cliquez sur le bouton “Parcourir…” et sélectionnez le fichier de sauvegarde depuis votre disque dur.
- Vérifiez la taille maximale autorisée (ex. : Max 16 Mo)
Si le poids de votre fichier de sauvegarde est trop important, contactez votre hébergeur. - Cliquez sur le bouton “Exécuter” et patientez durant l’import de votre fichier. Cela peut prendre plusieurs minutes.
Le tableau en-dessous liste toutes les sauvegardes déjà effectuées, en indiquant leur date de création, leur âge, leur nom de fichier et leur taille.
Deux actions se trouvent à droite de chaque ligne :
- Détails. Vous permet de télécharger la sauvegarde.
- Supprimer. Vous permet d’effacer la sauvegarde. Attention, c’est une action définitive.
Après chaque sauvegarde, vous devriez télécharger le fichier généré en cliquant sur l’icône “Plus d’infos”, ou simplement en utilisant le lien du texte de notification en haut. Mettez votre fichier de sauvegarde dans un lieu sûr, car vous pourriez en avoir besoin à n’importe quel moment. De plus, vous pouvez trouver ces fichiers directement sur votre serveur, dans le dossier /admin/backup/.
Votre base de données est enregistrée au format SQL dans un fichier .sql, puis compressé à l’aide de l’algorithme BZip2 (une variante du format populaire Zip. Pour en apprendre plus, lisez http://en.wikipedia.org/wiki/Bzip2) dans un fichier .bz2. Cela vous donne une archive avec l’extension .sql.bz2.
Options de sauvegarde
En bas de l’écran, deux options sont disponibles :
- Ignorer les tables de statistiques. PrestaShop enregistre les statistiques de votre site dans une poignée de tables de la base de données, et ces tables peuvent prendre beaucoup d’espace très rapidement. Il peut évidemment être utile de garder vos statistiques en lieu sûr, mais cela donne des fichiers souvent très lourds à télécharger, alors que vous n’êtes sans doute intéressé que par une sauvegarde de vos produits, catégories, clients, commandes, etc.
Par défaut, PrestaShop sauvegarde toutes les tables, mais si vous manquez d’espace disque sur votre serveur web, passez cette option sur “Oui”. - Supprimer les tables existantes durant l’import. Quand vous importez un fichier de sauvegarde, le système peut soit réécrire par-dessus les tables existantes, ou effacer d’abord les tables en place afin de les remplacer par celles de la sauvegarde. Le premier cas peut donner des doublons, ce qui explique pourquoi cette option est activée par défaut.