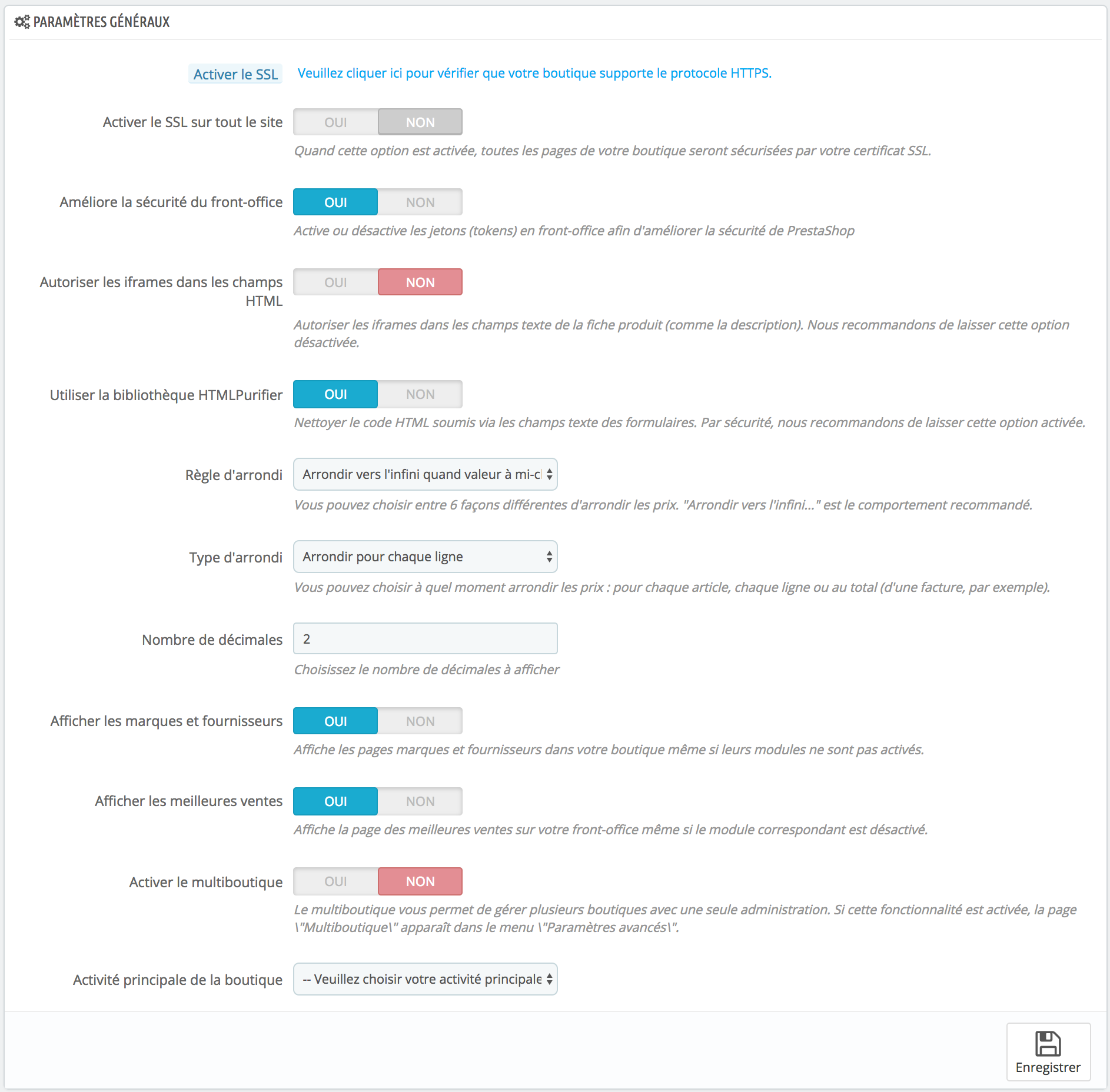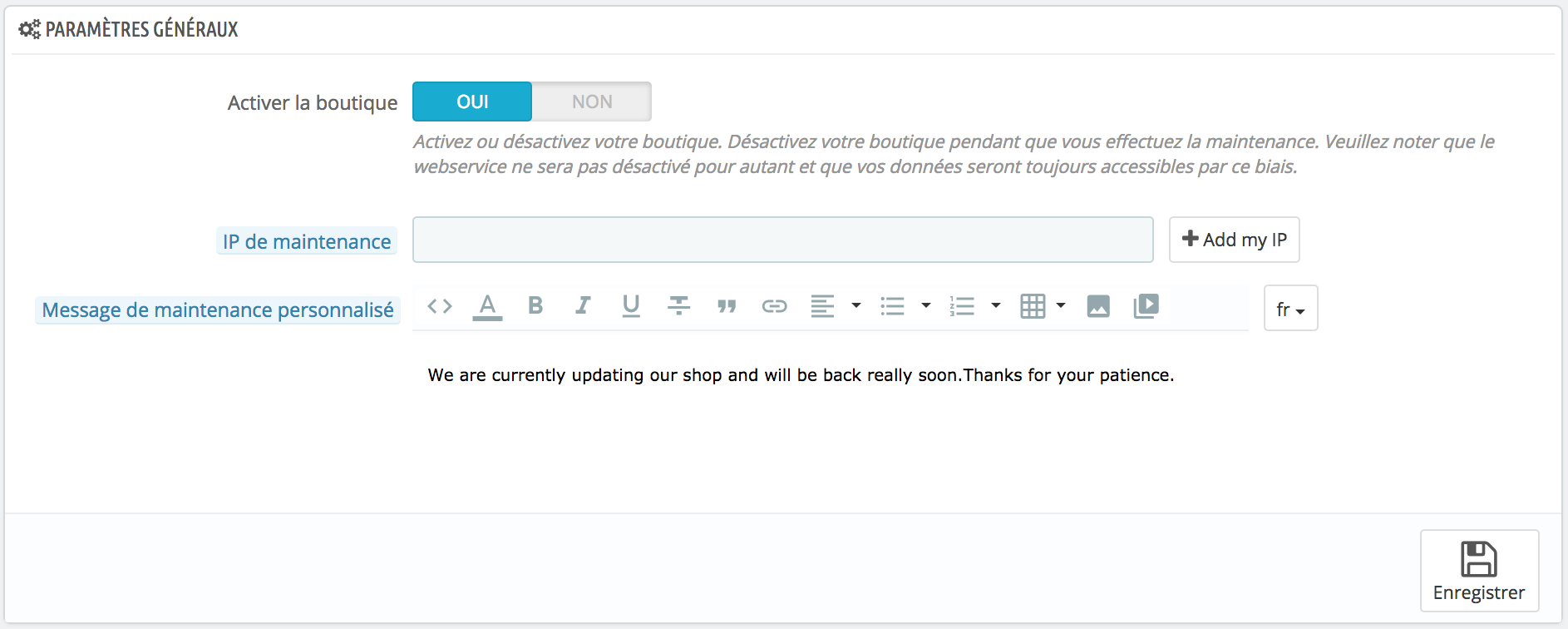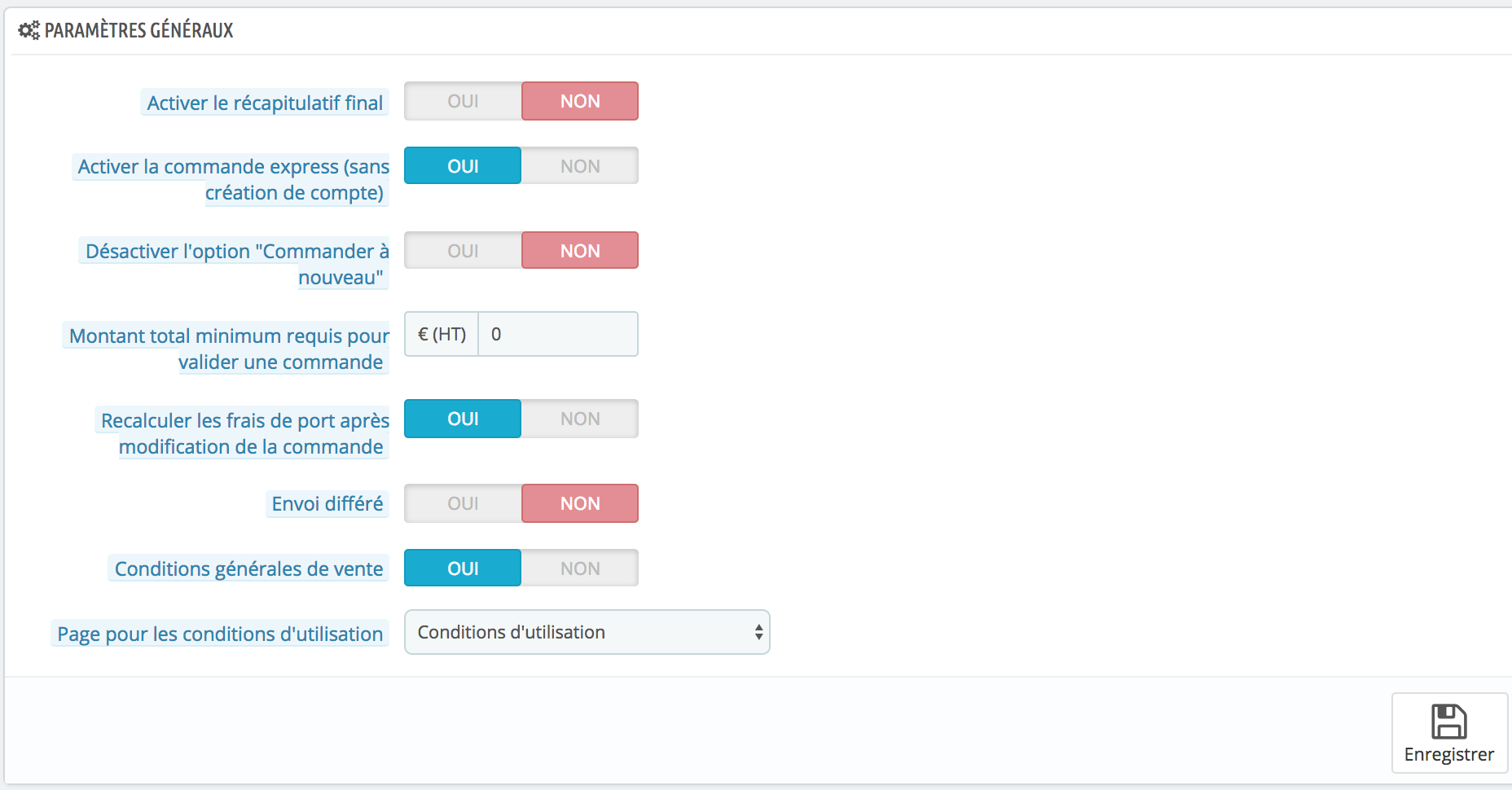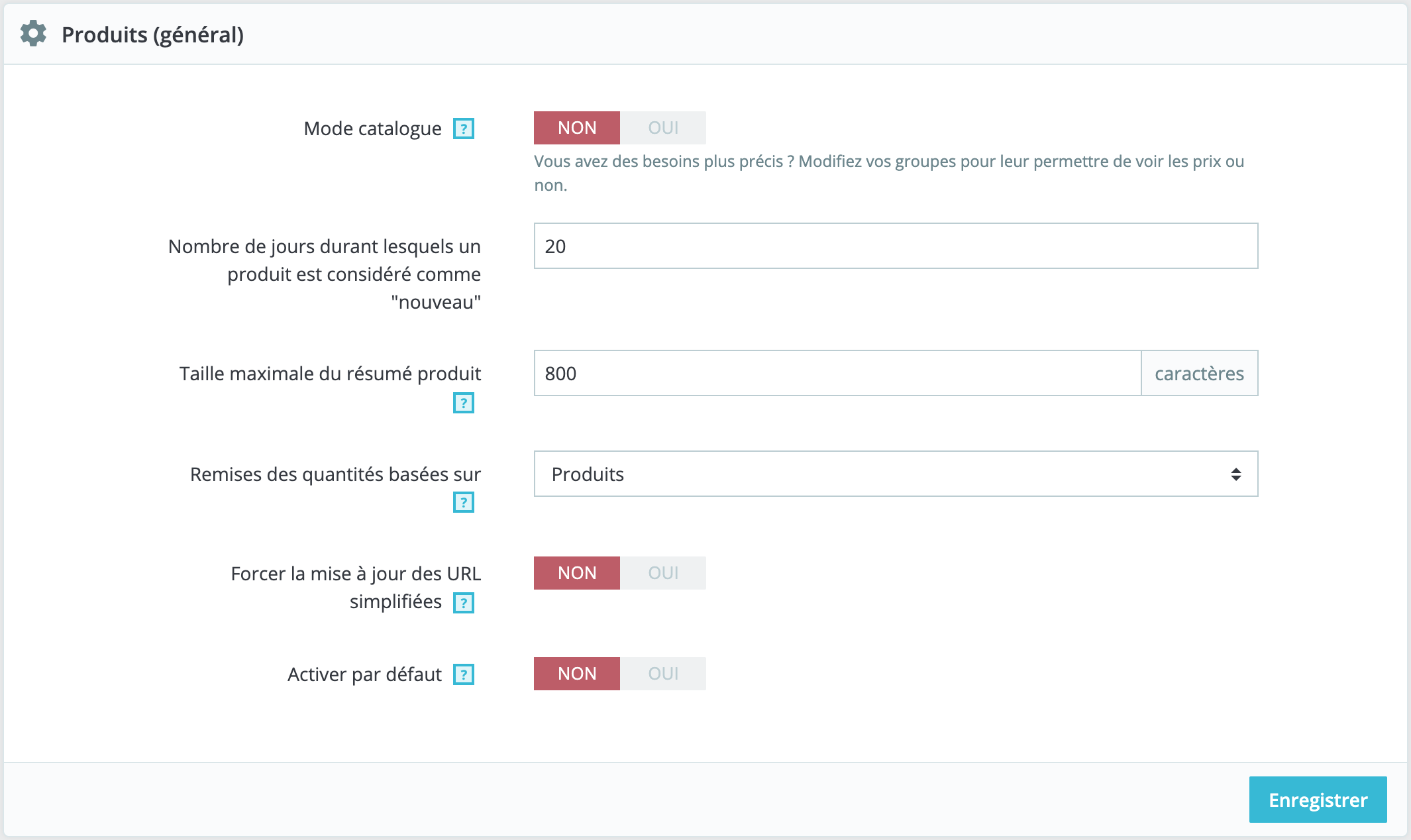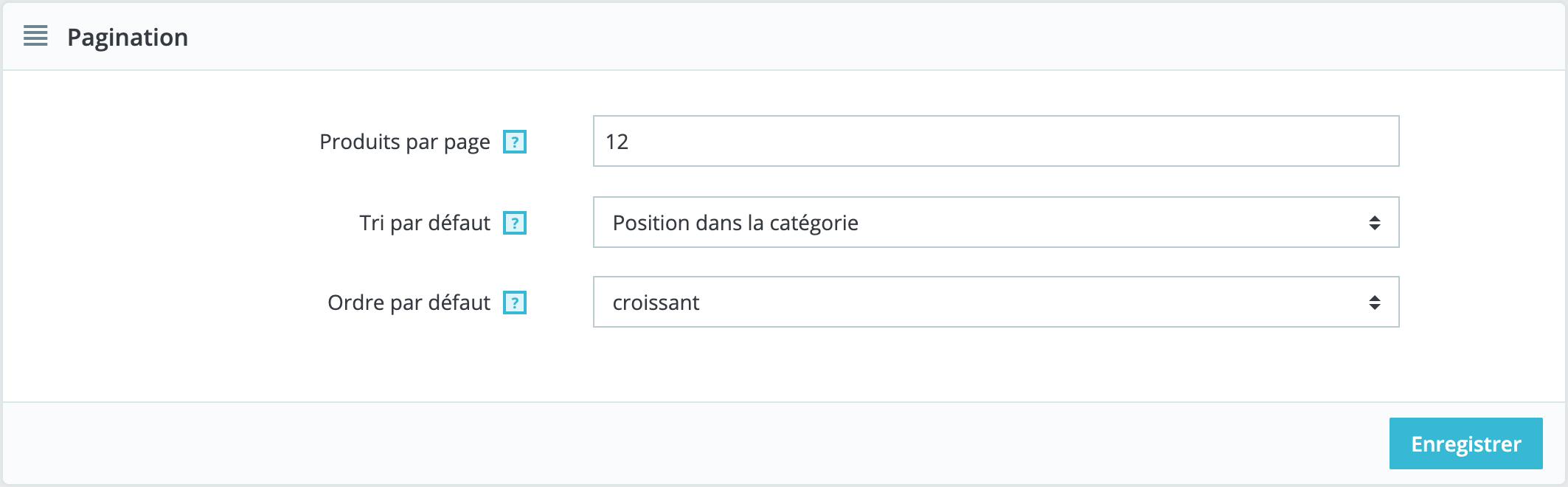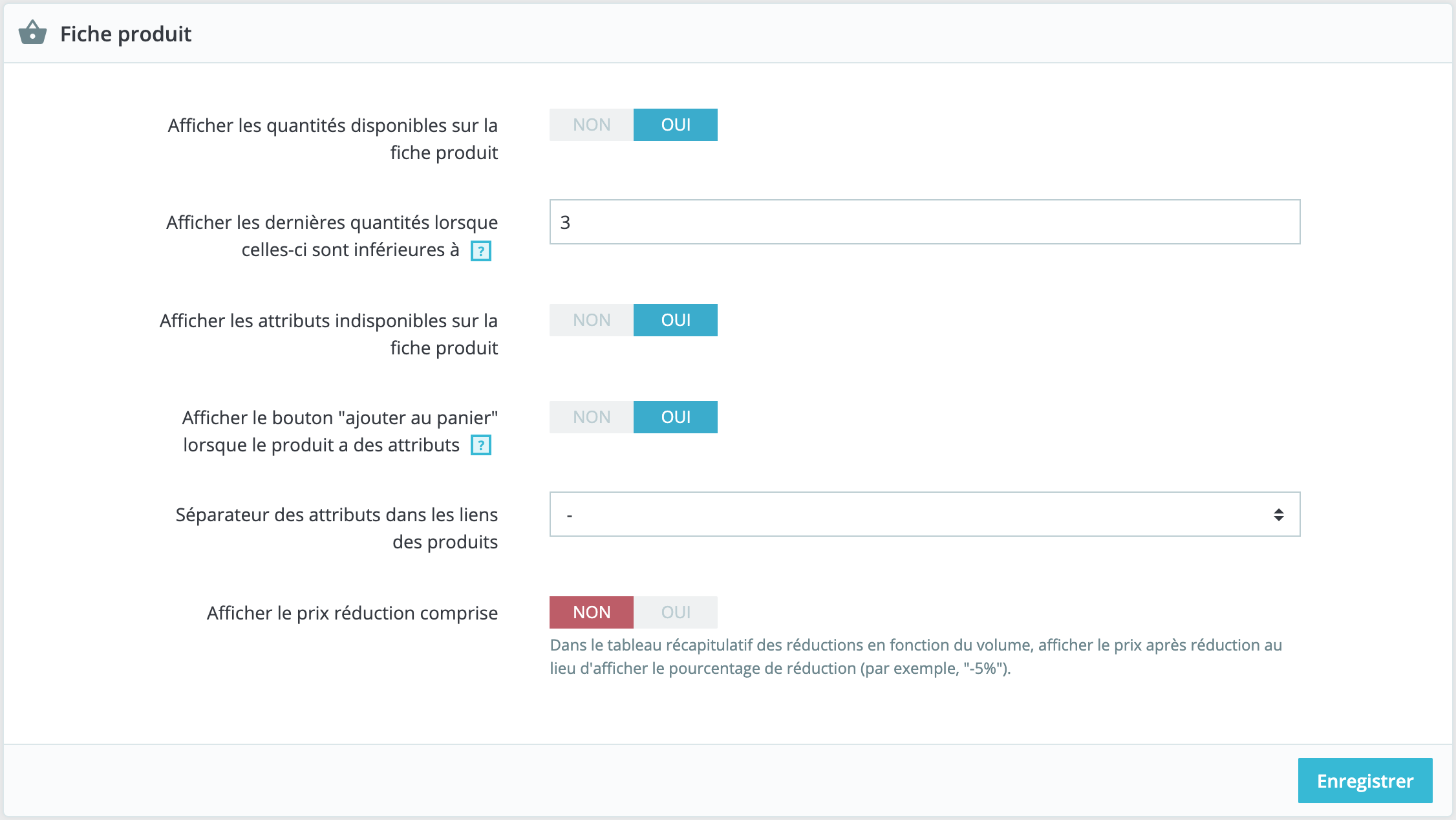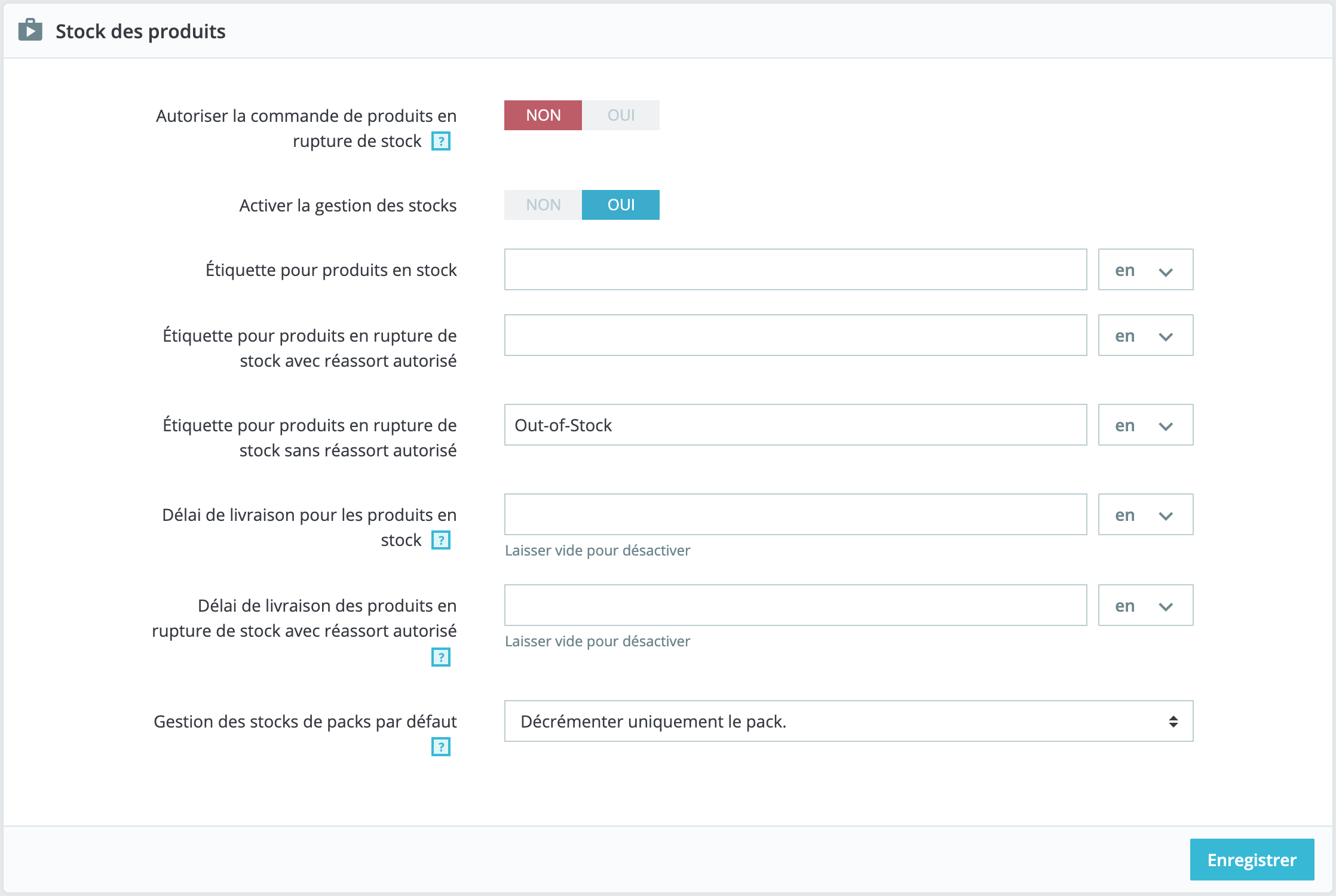Les paramètres de la boutique rassemblent tout ce qui peut impacter l’expérience utilisateur de vos
clients. C’est ici que vous trouverez un ensemble d’options qui influenceront vos clients, vos commandes, et en général le comportement de votre boutique. Avant de lancer officiellement votre boutique, veillez à bien prendre le temps de paramétrer ces pages : vous aurez à faire de nombreux choix avant que votre boutique soit active, et chacun peut à sa façon modifier l’expérience finale de vos clients.
- Activer le SSL. SSL signifie “Secure Sockets Layer”, et comprend le TSL (pour “Transport Layer Security”). Les deux sont des protocoles Internet cryptographiques, qui sécurisent les échanges sur le Web. Vous pouvez en apprendre plus sur ces protocoles sur Wikipédia : http://fr.wikipedia.org/wiki/Transport_Layer_Security.
Le fait de fournir une connexion SSL pour votre boutique est non seulement une chose positive pour les échanges sur Internet, mais également un bon moyen de rassurer vos clients sur la sécurité de leurs données (identifiants, carte de crédit, etc.) sur votre boutique, car de nombreux navigateurs modernes indiquent visuellement que la connexion est sécurisée. Si votre hébergeur propose le protocole SSL, assurez-vous de l’activer dans PrestaShop en cliquant sur le lien. Cela affichera un sélecteur, dans lequel vous devrez choisir “Oui”. Le SSL sera activé sur les pages du tunnel d’achat et du compte client. - Activer le SSL sur tout le site. Cette option n’est disponible que si vous avez activé le SSL, via l’option juste au-dessus. Elle permet à toutes les pages de votre site d’être protégées via le certificat SSL (et pas seulement les pages du tunnel d’achat et du compte client).
- Améliorer la sécurité du front-office. Cette option ajoute des jetons de sécurité (tokens) à votre boutique afin d’en améliorer la sécurité. Dans les faits, chaque adresse devient spécifique à la session du client, et ne peut être utilisé telle quelle dans un autre navigateur, protégeant ainsi toutes les informations qui auraient pu être stockées durant cette session.
- Autoriser les iframes sur les champs HTML. Cette option vous permet de mettre des iframes dans les champs textuels, tels que les descriptions de produits. Les IFrames sont des éléments HTML qui permettent de charger du contenu externe dans le contenu propre de la page. Nous vous recommandons de laisser cette option désactivé, sauf en cas de besoin réel.
- Utiliser la bibliothèque HTMLPurifier. Vos clients peuvent envoyer des informations à votre boutique par le biais de champs textuels (par exemple, les descriptions de produits ou les informations personnelles), mais les pirates peuvent également envoyer du code nocif par ce biais afin d’essayer de hacker votre boutique. Cette option vous garantit que les données reçues sont sécurisées. Vous ne devriez la désactiver que si vous savez exactement ce que vous faites.
- Règle d’arrondi. Une fois les taxes et promotions appliquées, il se peut que le prix final aie trop de décimales, par exemple 42.333333333 €. La règle d’arrondi est utilisée sur l’ensemble des affichages de prix du front-office, ainsi que lors du calcul final du prix (taxes, promotions, etc.). En soi, la règle d’arrondi change peu de choses en restant à la décimale, mais l’impact est beaucoup plus fort lorsque le calcul de l’arrondi se fait sur le total de la facture, et doit prendre en compte de nombreux produits, des taxes et des promotions.
Six modes sont disponibles :- Arrondir vers l’infini quand valeur à mi-chemin. C’est le mode recommandé. 42,55555555 devient 42,56.
- Arrondir vers zéro quand valeur à mi-chemin. 42,55555555 devient 42,56.
- Arrondir au chiffre pair le plus proche (arrondi bancaire). 42,55555555 devient 42,56.
- Arrondir au chiffre impair le plus proche. 42,55555555 devient 42,56.
- Arrondir à la valeur supérieure la plus proche. 42,55555555 devient 42,56.
- Arrondir à la valeur inférieure la plus proche. 42,55555555 devient 42,56.
- Type d’arrondi. Cette option vous permet de choisir le type d’arrondi, ce qui peut avoir un impact important sur le calcul du total de vos factures. Il y a trois types d’arrondi, par ordre progressif :
- Arrondir pour chaque article. Le prix de chaque article sera arrondi avant le calcul du total. S’il y a plusieurs exemplaires d’un même article, chacun de ces exemplaires sera arrondi séparément avant le calcul total.
- Arrondir pour chaque ligne. Le prix de chaque article sera arrondi avant le calcul du total. S’il y a plusieurs exemplaires d’un même article, l’arrondi sera fait sur l’addition des prix de ces exemplaires.
- Arrondir le total. L’arrondi ne sera fait que lors du calcul final, après que les prix de tous les articles ont été additionnés.
- Nombre de décimales. Vous pouvez choisir le nombre de décimales pour les arrondis de prix. Par exemple, si vous choisissez “3”, 42.333333333 sera affiché comme 42.334.
- Afficher les fournisseurs et les marques. Les blocs “Fournisseur” et “Marques” peuvent être enlevés du front-end de votre boutique, en désactivant leurs modules respectifs. Cela étant, à l’aide de cette option, vous pouvez toujours rendre leurs listes disponibles, notamment via les adresses
/manufacturer.phpet/supplier.php. - Afficher les meilleures ventes. Le bloc “Meilleures ventes” peut être enlevé du front-office de votre boutique, en désactivant le module Bloc Meilleures Ventes. Cela étant, à l’aide de cette option, vous pouvez toujours rendre sa liste disponible par le biais de l’adresse
/top-sales.php. - Activer le multiboutique. Cette petite option a des implications majeures : elle transforme votre boutique unique en une installation multiboutique. Elle vous donne accès à la page “Multiboutique” du menu “Paramètres avancés”, et toutes les pages de l’administration peuvent changer de contexte pour appliquer leurs réglages au choix à toutes les boutiques, à un groupe de boutiques, ou à une seule boutique.
Vous pouvez en apprendre plus sur la fonctionnalité multiboutique de PrestaShop en lisant le chapitre “Gérer plusieurs boutiques” de ce guide. - Activité principale de la boutique. Il se peut que vous ayez mal configuré l’activité de la boutique lors de l’installation. Vous pouvez changer ce paramètre ici.
Cette page de préférence très simple se révèlera extrêmement utile quand il vous faudra apporter des modifications à votre boutique sans que vos clients n’en souffrent. Par exemple, si vous ajoutez plusieurs produits à la fois, ou si vous souhaitez changer de thème et faire des tests de votre côté avant d’ouvrir votre site au grand public.
Cette page dispose de deux options :
-
Activer la boutique. Vous pouvez utiliser cette option pour désactiver temporairement votre boutique, typiquement lorsque vous devez faire une action de maintenance sur votre boutique.
Le service web sera toujours actif, donc vos données seront toujours accessibles à ceux ayant une clé. Si vous voulez également désactiver le service web, rendez-vous dans la page “Service web” du menu “Paramètres avancés”.
- IP de maintenance. L’IP de maintenance donne accès à votre boutique à certaines personnes même si celle-ci est en désactivée. Cela signifie que vous pouvez empêcher l’ensemble d’Internet d’accéder à votre boutique, mais laisser malgré tout certaines machines utilisées par les membres de votre équipe et vous-même à accéder à la boutique. Pour connaître l’adresse IP d’une machine, utilisez le site http://www.whatismyip.com/ depuis cette machine. Cliquez sur le bouton “Ajouter mon IP” pour autoriser votre ordinateur actuel.
Si vous souhaitez ajouter plus d’une adresse IP, séparez-les par des virgules “,”. - Message de maintenance personnalisé. Nouveau dans PrestaShop 1.7. Vous pouvez afficher le message de votre choix sur la page de maintenance, pour informer vos clients que le site est temporairement indisponible, et par exemple les prévenir de la date de remise en ligne.
Les réglages de la page de préférences “Commandes” s’appliquent aux commandes faites par les clients, ainsi que quelques autres détails, comme la gestion des cadeaux.
Préférences générales
- Afficher le récapitulatif final. Certaines législations exigent d’afficher un récapitulatif de la commande (panier, adresse, méthode de livraison, etc.) avant le bouton de confirmation finale. Cette option vous permet de choisir de l’afficher ou non.
- Type de processus de commande. Par défaut, le client doit parcourir 5 étapes pour venir à bout du processus d’achat, chacune sur une page différente. Cependant, vous pouvez choisir d’afficher toutes ces étapes sur une seule page. Cette page sera plus longue, mais certains clients peuvent préférer cette approche.
- Activer la commande express. Autorise les visiteurs non-enregistrés à faire une commande, sans devoir créer de compte.
- Montant total minimum requis pour valider une commande. Indique le montant minimum d’achat à avoir dans son panier pour pouvoir lancer une commande. Si la valeur du champ n’est pas atteinte, le client ne peut pas passer commande. Si vous ne voulez pas de montant minimal, saisissez “0”.
- Recalculer les frais de port après modification de la commande. Nouveau en 1.7. Permet de recalculer automatiquement les frais de port quand vous avez modifié une commande (ajouté un produit, modifier l’adresse de livraison, etc.). Cette option permet également de pouvoir changer le transporteur pour une commande qui n’a pas encore été confirmée (et de recalculer les frais de ports en conséquence).
- Envoi différé. Si vous activez l’option “Autoriser la commande de produits hors stock” (page de paramètres “Produits”), vous pouvez faire en sorte que les produits soient expédiés au fur et à mesure qu’ils sont disponibles, avec autant de colis que nécessaire (selon le bon jugement de votre équipe). Par défaut, PrestaShop divisera la commande en deux : les produits disponibles sont envoyés aussitôt, tandis que les autres sont placés dans une seconde commande, en attente de validation.
- Conditions générales de vente. Oblige vos clients à accepter les conditions de vente de votre boutique avant de valider la commande.
- Page pour les conditions d’utilisation. Le texte des conditions de vente de votre boutique doit être placé dans une page de contenu statique (“Apparence > Pages”). Sélectionnez la page en question afin que PrestaShop donne le bon lien à vos clients.
Options des emballages cadeaux
- Proposer des emballages cadeaux. Fait en sorte que PrestaShop propose un emballage cadeau au client, et donne la possibilité d’ajouter un message imprimé. C’est une option essentielle pour les personnes qui veulent envoyer des cadeaux depuis votre site.
- Tarifs emballages cadeaux. Indiquez le prix de votre service d’emballage.
- Taxe des emballages cadeaux. Au besoin, indiquez la taxe locale à laquelle ce service est lié. Vous pouvez ajouter de nouvelles taxes depuis la page “Taxes” du menu “International”.
- Proposer des emballages recyclés. De nombreux clients apprécient ce type de service.

Préférences des produits
Cette page contient les préférences se rattachant à la manière dont vos produits sont gérés et affichés par PrestaShop.
Préférences générales
- Mode catalogue. Activer le mode catalogue signifie que vous transformez votre boutique en une simple galerie de produits, n’offrant aucune possibilité d’achat.
- Nombre de jours durant lesquels un produit est considéré comme “nouveau”. Quand vous ajoutez un produit à votre boutique, il est considéré comme étant nouveau, et se trouve dans la page “Nouveaux produits”. Ce champ vous permet de préciser le nombre de jours durant lesquels un produit est considéré comme nouveau. Cette option vous permet donc de mieux contrôler la manière dont vous gérez les nouveautés de votre boutique. La page des nouveaux produits est surtout visitée par les clients réguliers.
- Taille maximale du récapitulatif. Votre produit dispose de deux descriptions : un récapitulatif et une description classique. Le récapitulatif, qui est une description courte, apparaît dans les moteurs de recherche et dans la page catégorie, est limitée à 800 caractères par défaut, mais cette option vous permet de changer cette valeur. 0 signifie qu’il n’y a pas de limite.
- Remises des quantités basées sur. Définit sur quelle base (produits ou déclinaisons) sont calculées les remises de quantité.
- Forcer la mise à jour des URL simplifiées. Activée, cette option permet la mise à jour automatique des URL simplifiées des produits lorsqu’une modification intervient.
- Activer par défaut. Avec cette option activée, un nouveau produit est automatiquement activé à sa création.
Pagination
- Produits par page. Indique le nombre de produits affichés sur les pages de vos catégories.
- Tri par défaut. Indique l’ordre des produits dans les catégories de votre boutique. 8 choix sont possibles :
- Nom du produit. Affiche vos produits par ordre alphabétique de leurs noms.
- Prix du produit. Affiche vos produits en fonction de leurs prix.
- Date d’ajout. Affiche vos produits en fonction de leurs dates d’ajout.
- Date de modification. Quand vous modifiez un produit, sa date de modification est changée. Cette option les fait apparaître par ordre de modification.
- Position dans la catégorie. Affiche vos produits tels qu’ils sont positionnés au sein de la catégorie, dans le catalogue. La position d’un produit peut être changée directement dans le catalogue de votre boutique en utilisant les flèches de positionnement. Ainsi, vous pouvez placer vos produits de la manière la plus à même de provoquer une vente.
- Marque. Affiche vos produits par ordre alphabétique du nom de leurs marques.
- Quantité du produit. Affiche vos produits en fonction de la quantité présente en stock.
- Référence du produit. Affiche vos produits par ordre alphabétique et/ou numérique de référence.
- Ordre par défaut. L’option ci-dessus peut être arrangée par ordre croissant ou décroissant.
Page produit
- Afficher les quantités disponibles sur la page produit. En activant cette fonctionnalité, vos visiteurs peuvent voir la quantité disponible en stock de chaque produit. Vous pouvez utiliser cette information pour doper les ventes quand le stock est bas. Les quantités affichées sont pour les attributs et déclinaisons sélectionnés.
- Afficher les dernières quantités lorsque celles-ci sont inférieures à. Vous pouvez choisir d’afficher une notification quand le stock disponible d’un produit atteint une certaine limite. Cette option se montre particulièrement utile pour pousser à l’achat. Le texte et la position de la notification dépendent du thème ; dans le thème par défaut, la notification annonce “Derniers articles en stock”, et est affiché à côté du bouton “Ajouter au panier”.
- Afficher les attributs indisponibles sur la fiche produit. Votre produit peut être fait de nombreux attributs et déclinaisons : couleur, taille, capacité, etc. Les attributs peuvent être modifiés dans la page “Attributs” de votre menu “Catalogue”. Quand au moins un attribut n’est plus disponible, vous avez deux possibilités :
- Premièrement : laisser cette préférence active. Par exemple : le produit “iPod Shuffle” n’est plus disponible en couleur “Bleu”. En laissant cette option activée, la déclinaison du produit restera visible sur votre boutique. Un message indique alors que le produit n’est plus disponible pour l’option choisie, et invite les clients à en choisir une autre. Si vous avez activé l’option “Autoriser la commande de produits hors stock” (voir ci-dessous), alors ils pourront malgré tout commander cette déclinaison.
- Deuxièmement : désactiver cette préférence. Si la déclinaison “Bleu” du produit “iPod Shuffle” n’est plus disponible, cette sélection n’est plus affichée sur le front-office, et les clients ne peuvent donc plus la sélectionner. Cette option vous aide à clairement afficher la disponibilité de vos produits.
- Afficher le bouton “Ajouter au panier” lorsque le produit a des attributs. Cette option empêche vos clients d’ajouter des produits directement depuis la page de catégorie, si le produit a des déclinaisons. Cela oblige le client à se rendre sur la page du produit et à choisir une déclinaison, au lieu d’ajouter celle par défaut au panier. Notez que les produits qui n’ont pas de déclinaisons auront toujours un bouton “Ajouter au panier” sur la page de catégorie.
- Séparateur des attributs dans les liens des produits. Choisissez le séparateur, entre “-” et “,”.
- Afficher le prix réduction comprise. Dans le tableau récapitulatif des réductions en fonction du volume, afficher le prix après réduction au lieu d’afficher le pourcentage de réduction.
Stocks produit
- Autoriser la commande de produits en rupture de stock. Si un produit n’est plus disponible en stock, le client peut quand même le commander.
- Activer la gestion des stocks. Cette option vous donne à accès un gestionnaire de stock basique : vous pouvez régler la quantité actuelle d’un produit, et laisser PrestaShop diminuer ce nombre à chaque commande, et en rajouter à chaque commande annulée et produit retourné. Par défaut, vous devriez laisser cette fonctionnalité activée. En effet, la désactivation affecte l’intégralité du gestionnaire d’inventaire de votre boutique. À ne désactiver que si vous n’avez aucun inventaire physique – par exemple, si vous ne vendez que des produits dématérialisés.
- Etiquette pour produits en stock. Affiche une mention pour les produits en stock.
- Etiquette pour produits en rupture de stock avec réassort autorisé. Affiche une mention pour les produits hors stock avec réassort autorisé.
- Etiquette pour produits en rupture de stock sans réassort autorisé. Affiche une mention pour les produits hors stock sans réassort autorisé.
- Délai de livraison des produits en stock. Cette option est recommandée pour les marchands européens afin de se mettre en conformité avec la réglementation.
- Délai de livraison des produits en rupture de stock avec réassort autorisé. Cette option est recommandée pour les marchands européens afin de se mettre en conformité avec la réglementation.
- Gestion des stocks de packs par défaut. Quand vous vendez des packs de produits, la gestion de vos stocks dépend de cette option. Vous avez trois possibilités :
- Décrémenter uniquement le pack. Quand un pack est vendu, seul le stock du pack est modifié.
- Décrémenter uniquement les produits du pack. Quand un pack est vendu, seul le stock de chaque produit est modifié.
- Décrémenter les deux. Quand un pack est vendu, le stock du pack et le stock des produits qui le composent sont modifiés.
Cette option peut être changée individuellement pour chacun de vos packs dans leur propre page de gestion, dans l’onglet “Quantités”.