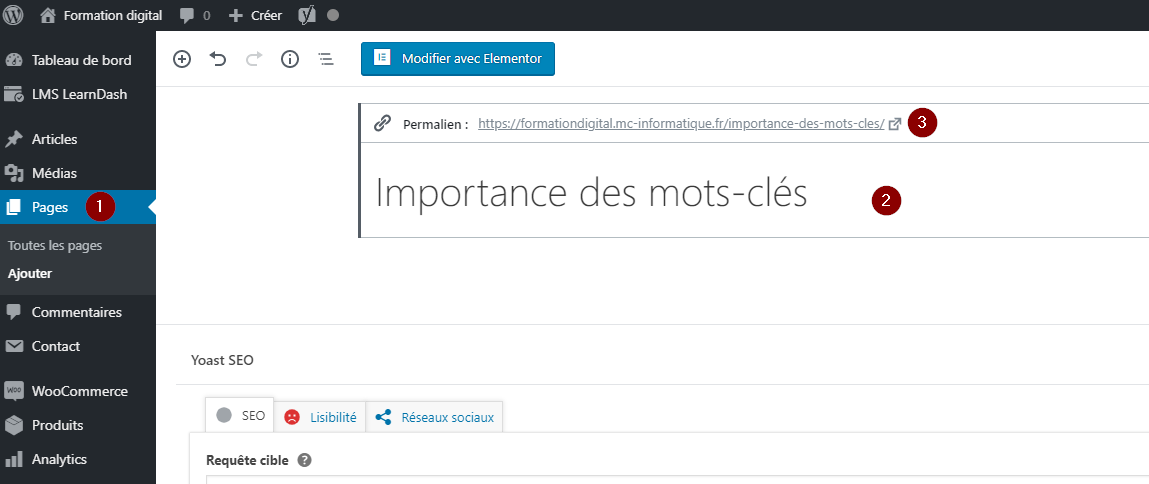
Pour créer une page, cliquez dans le menu à gauche l’onglet (1) Pages, puis Ajouter.
Saisissez (2) un titre (par défaut, il sera repris dans le permalien). Si le titre du permalien n’est pas optimisé pour votre référencement, (3) pensez à le modifier (entre 2 et 3 mots clés maximum, séparés par des tirets et sans accent).
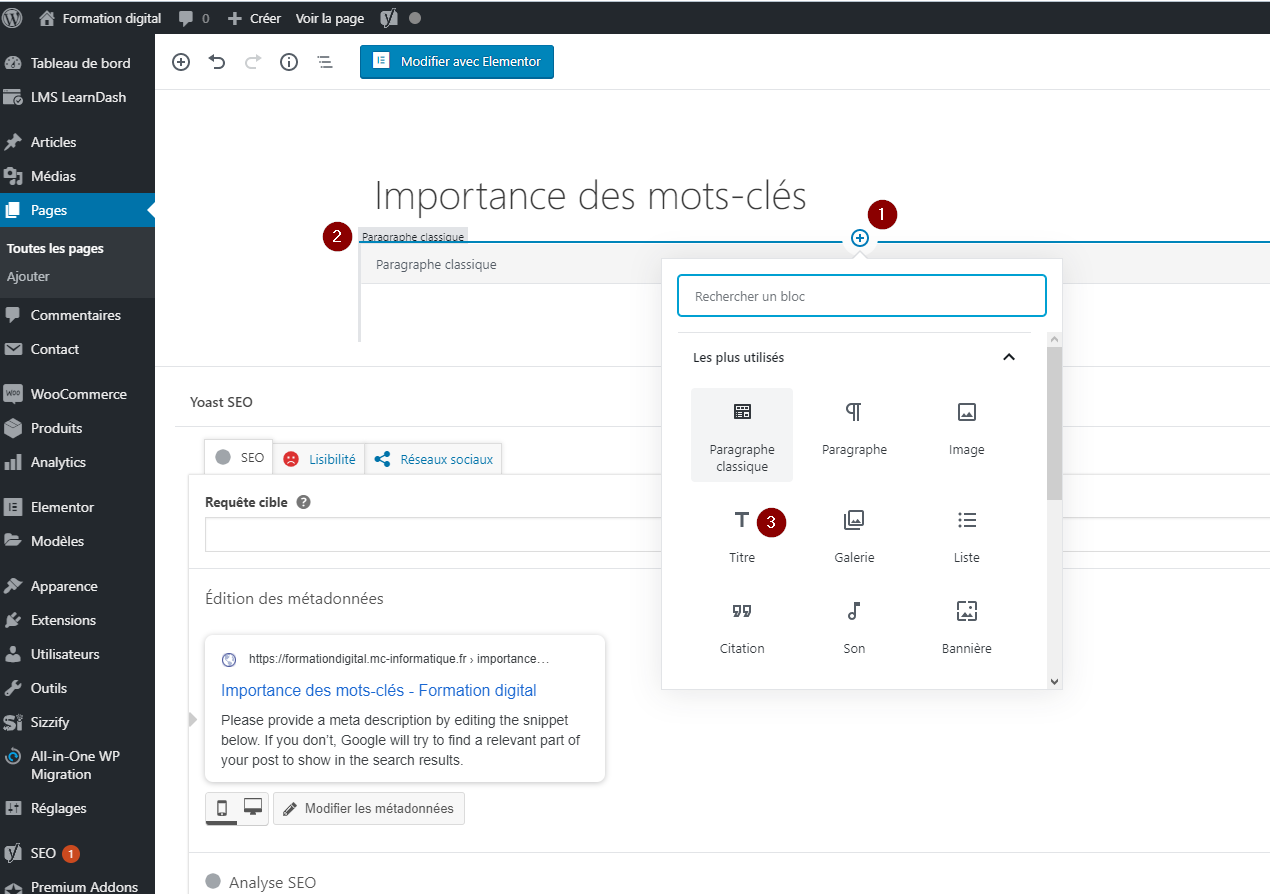
Pour insérer votre texte, glissez le curseur sous le titre et (1) le signe + apparaît. En cliquant dessus, plusieurs possibilités sont proposées (par défaut, (2) le paragraphe classique est sélectionné).
Vous pouvez également rajouter d’autres titres (le titre principal est appelé H1) et sous-titres (H2, H3, etc). Cela sert de balise pour structurer le texte et l’optimisation du référencement.
Conseils : un texte optimisé pour le référencement doit être unique, de bonne qualité, pas de contenu dupliqué et au moins 300 caractères. Évitez les fautes d’orthographe qui sont rédhibitoires par le moteur de recherche.
La mise en forme du texte
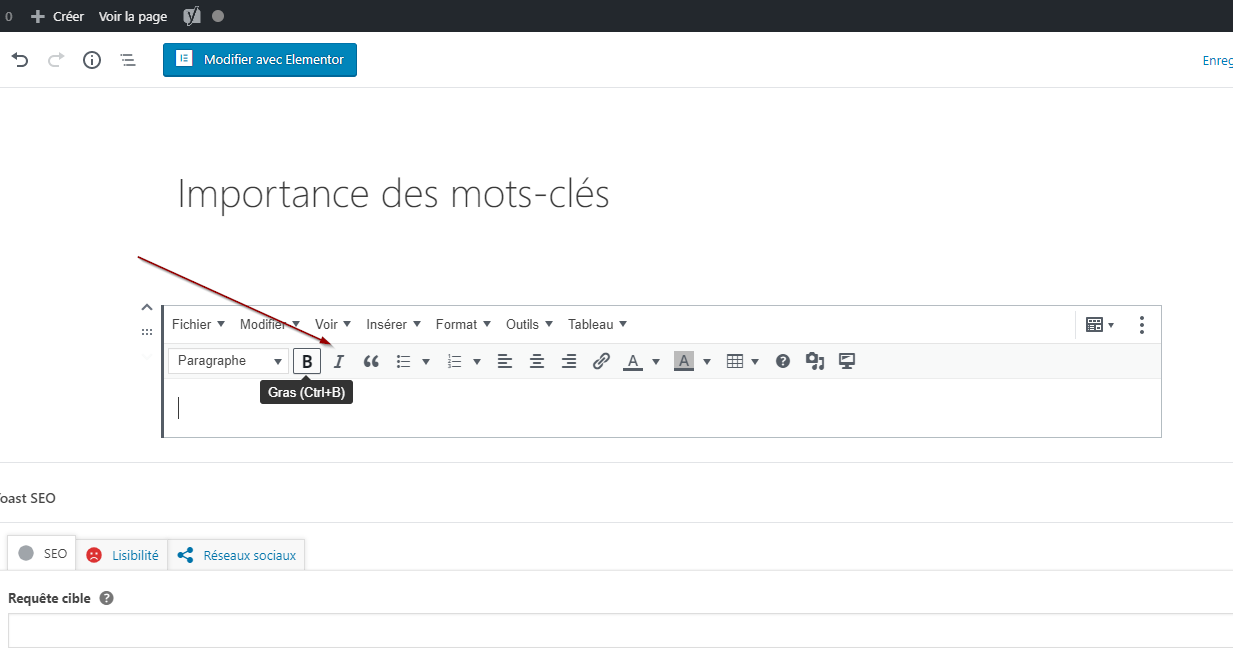
Comme Word, vous pouvez mettre en page votre texte avec des mots en gras, soulignés, justifier votre texte, mettre des puces, mettre des niveaux de titre, etc.
Accès au code source
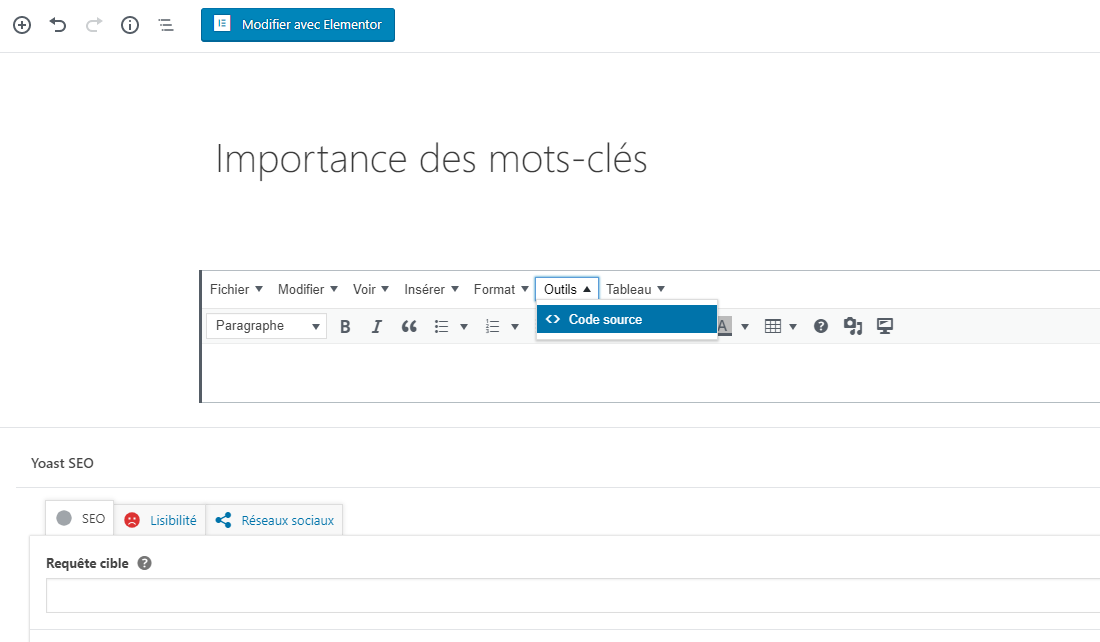
En cliquant sur Outils et l’icône Code source, on peut accéder directement au code source HTML de la page concernée et éventuellement faire des modifications.
Par exemple, cela peut permettre de nettoyer le code provoqué par un Copier/Coller d’un texte provenant de Word. Pour ceux qui ont des bases HTML, cela permet de gagner du temps en travaillant directement dans le code source.
Gestion des images
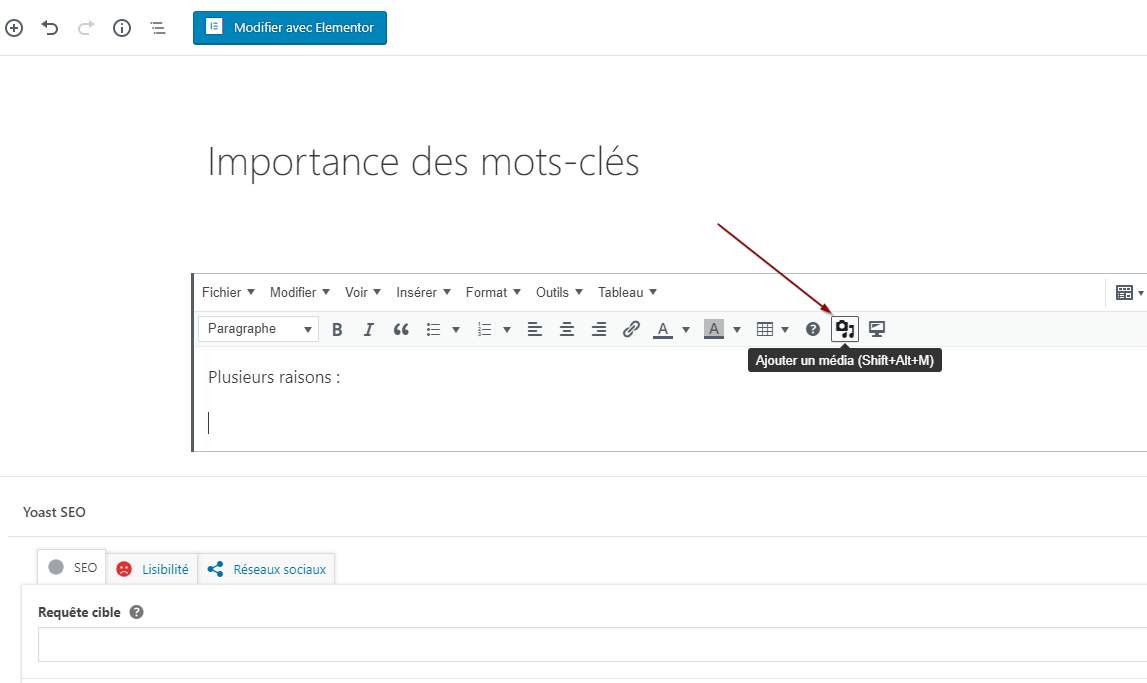
Pour insérer une image, cliquez sur l’icone “Ajouter un média” et vous accédez alors à la bibliothèque de médias.
2 possibilités :
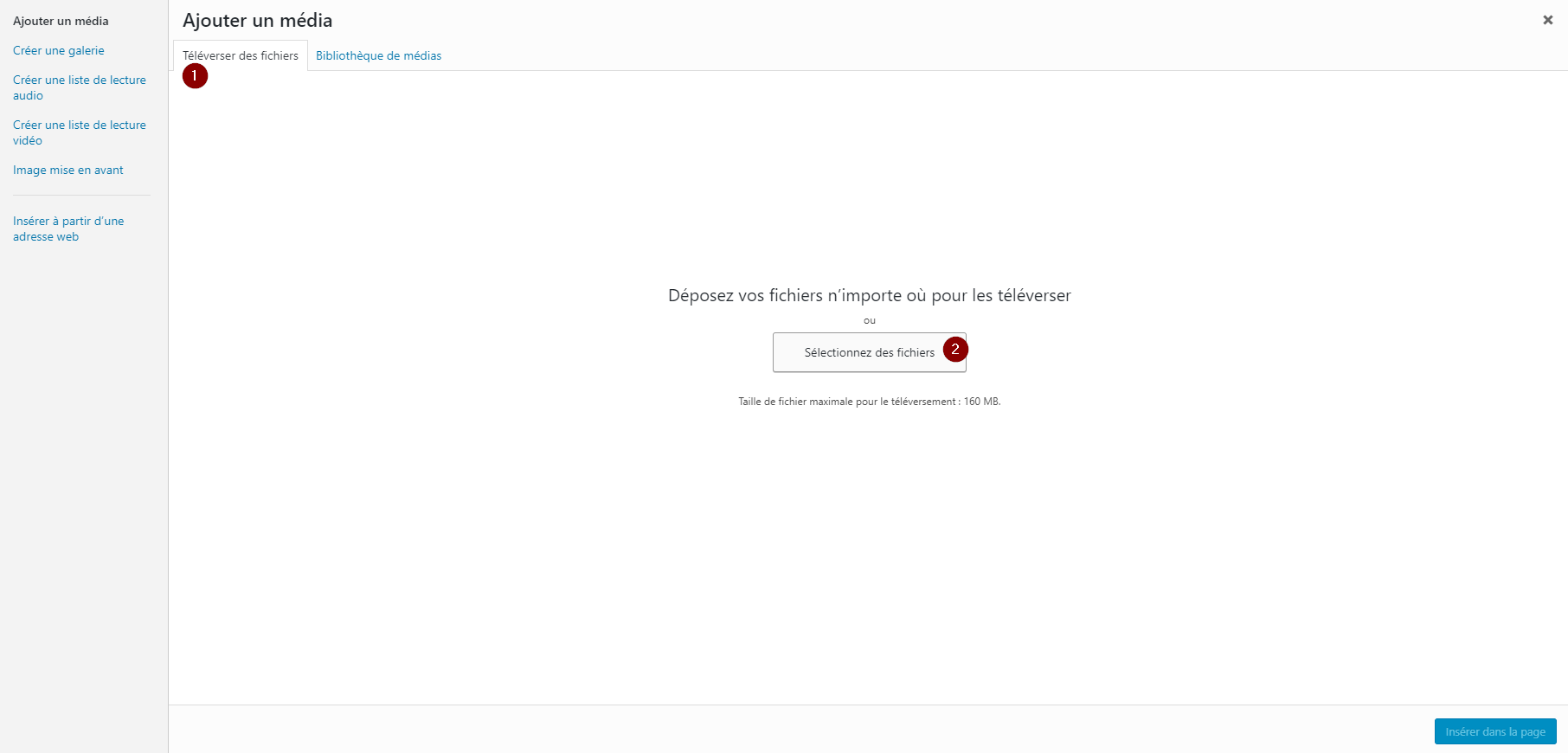
Votre image est sur un périphérique extérieur. Dans ce cas, cliquez sur (1) Téléverser des fichiers et (2) Sélectionner des fichiers pour aller récupérer votre image.

Votre image est déjà présente dans votre site et vous pouvez la (2) sélectionner dans (1) la bibliothèque de média.
Une fois sélectionnée, pensez à remplir les champs de propriété de votre image :
- Texte alternatif : texte de description de l’image pour les aveugles
- Titre de l’image va être repris dans Google Images.
- La légende : en fonction du template, la légende saisie peut apparaître sur l’image
- La description : elle sert pour Google Images
Cliquez sur le bouton (3) Insérer l’image dans la page.
Mise en page de l’image
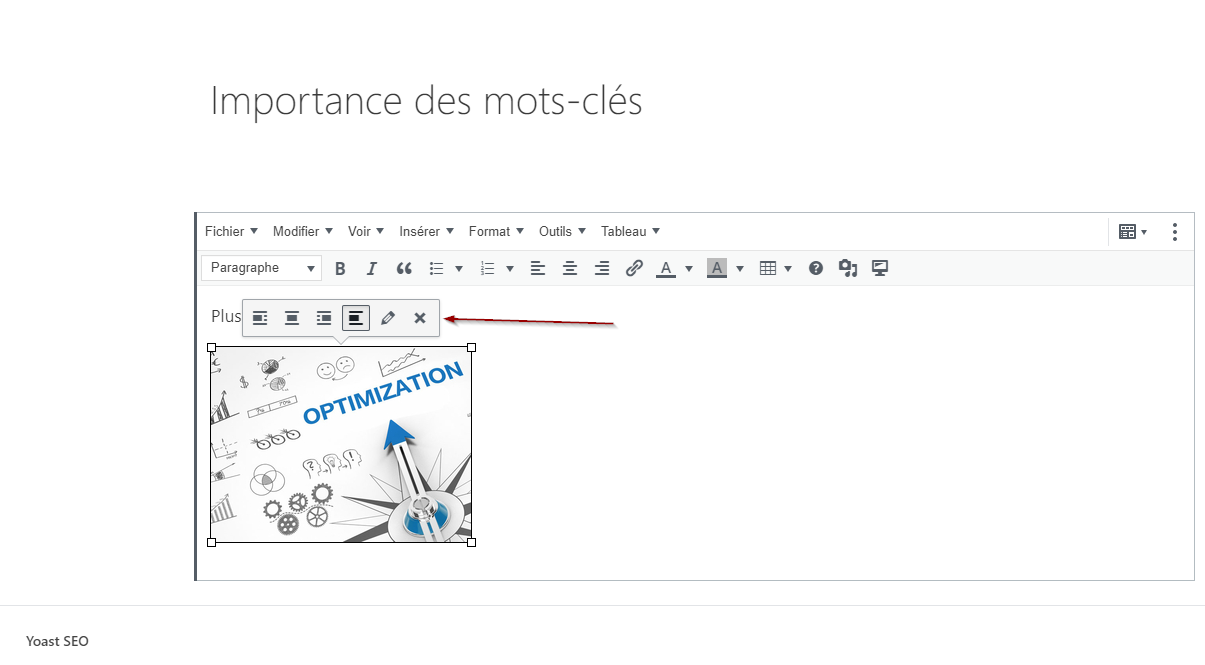
Cliquez sur l’image et une barre d’icônes apparaît pour vous permettre de place l’image à votre convenance par rapport au texte.
Modifier l’image en ligne
L’image sur votre site internet peut être : trop grande, mal cadrée, trop lourde en poids.
Il est dorénavant possible de modifier cette image en ligne.
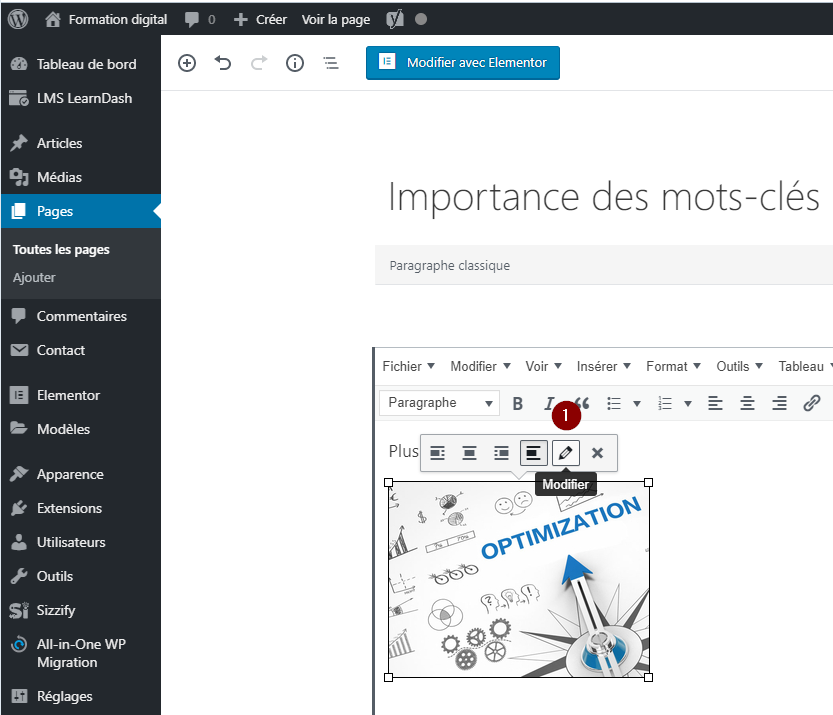
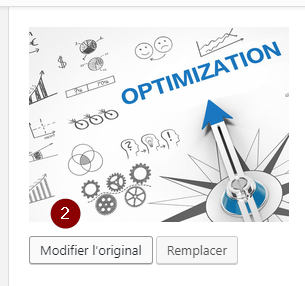
Cliquez sur la photo puis (1) cliquez sur le crayon, puis (2) cliquez sur Modifier l’original.
Dans cette interface, on peut : rogner l’image, retourner l’image, recadrer l’image, redimensionner l’image. Ne pas oublier d’enregistrer les modifications apportées.
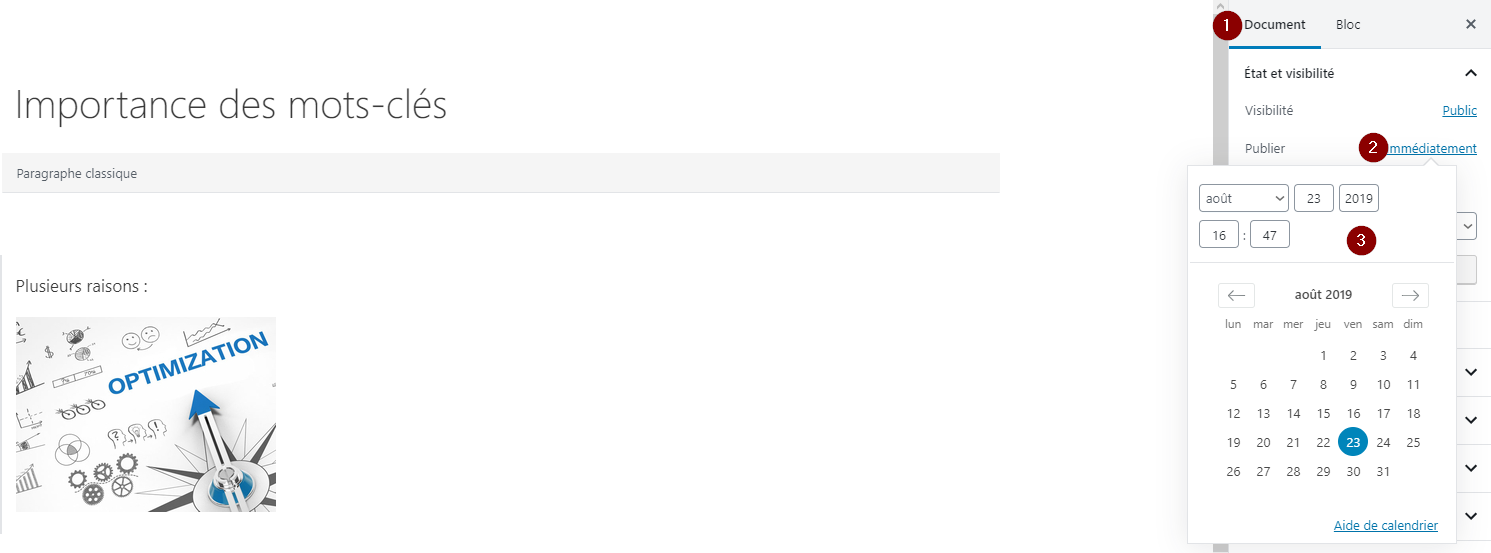
Si vous avez enregistré votre page en brouillon, il est possible de planifier la publication de votre page (définir date et heure de publication).
Une fois enregistré, cliquez sur le bouton Prévisualiser pour voir le résultat.
Révision de la page
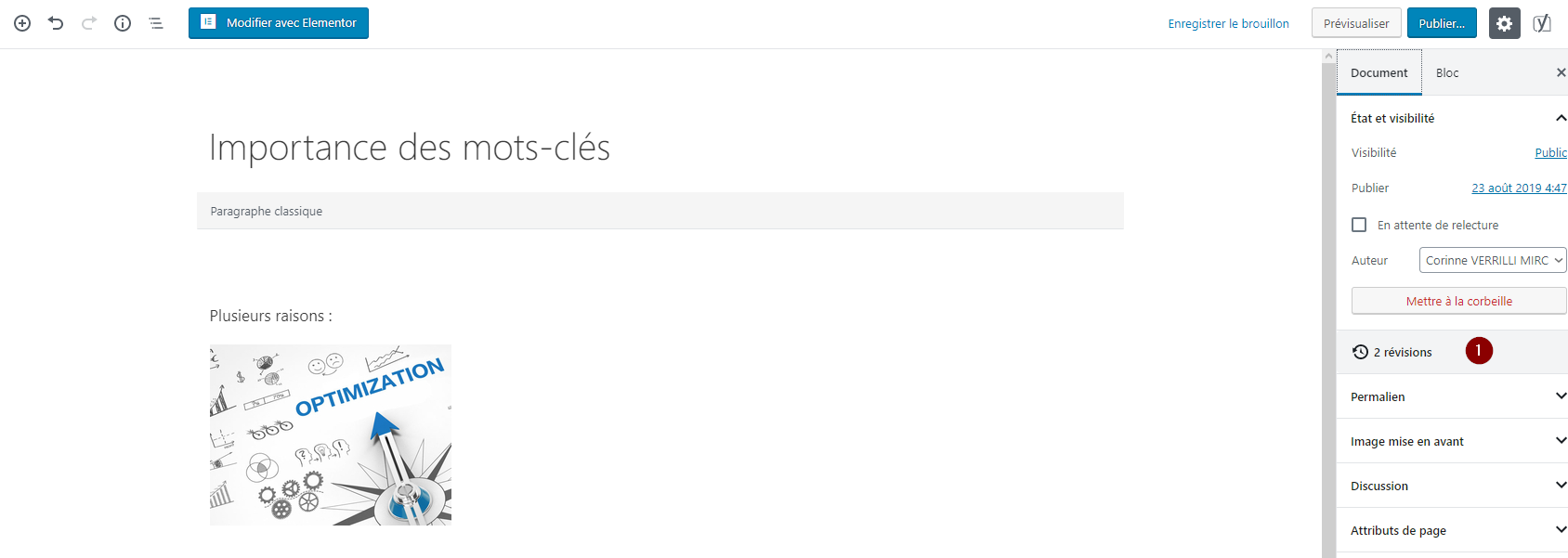
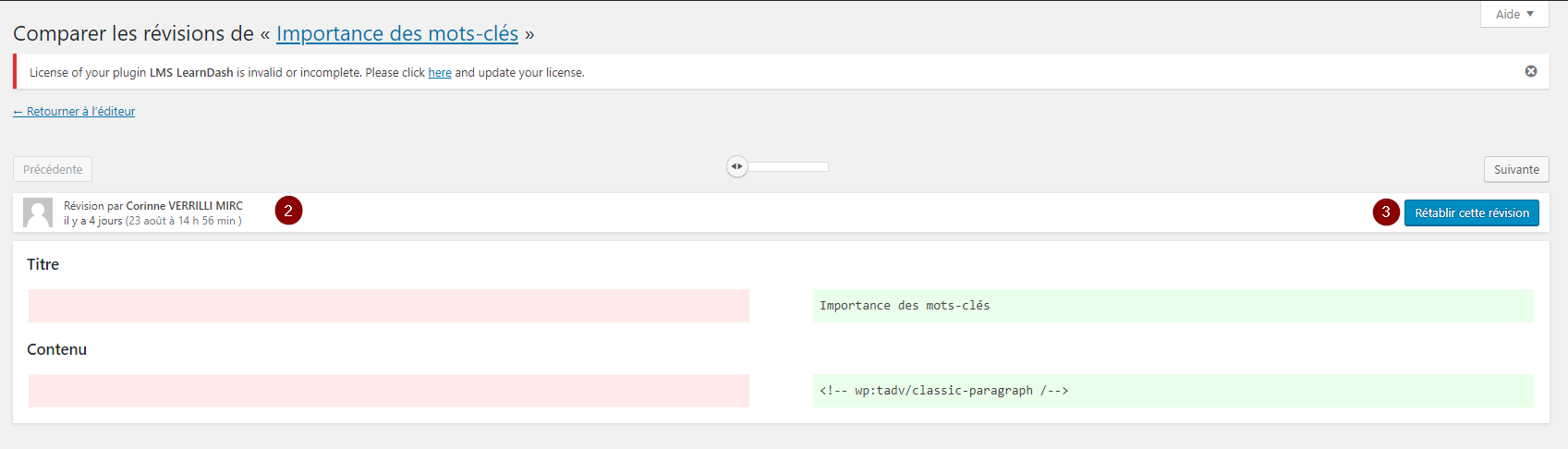
Chaque fois que l’on modifie une page, WordPress garde en mémoire la modification apportée. Cela implique que l’on peut revenir en arrière en (1) cliquant sur le lien révision et en (2) sélectionnant la date à laquelle que l’on veut revenir. (3) Cliquez sur le bouton Rétablir cette révision.
Suppression de la Page
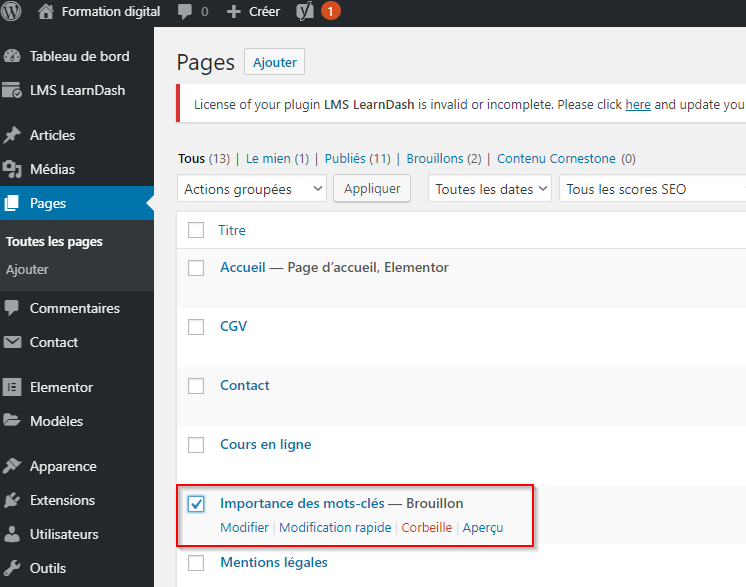
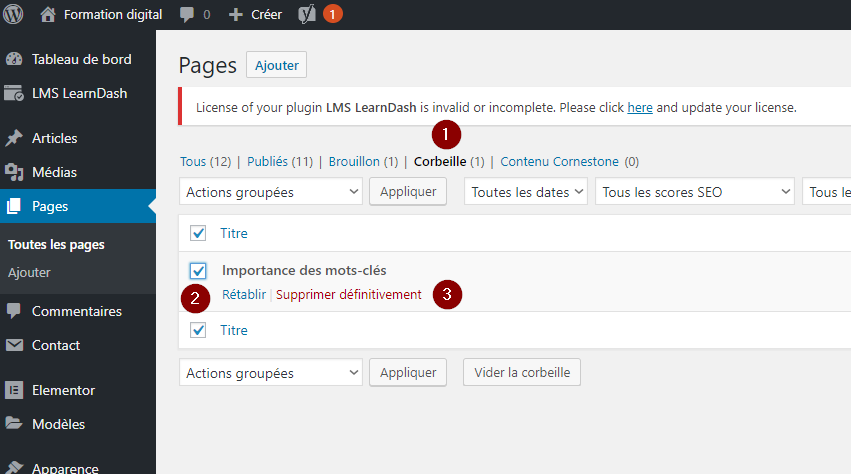
Vous pouvez supprimer une page en la sélectionnant et cliquez sur le lien corbeille.
Les pages mises à la corbeille peuvent être récupérées en (1) cliquant sur le lien corbeille. Sélectionnez la page et (2) cliquez sur le lien Rétablir. Dans le cas contraire, on peut la (3) supprimer définitivement.
