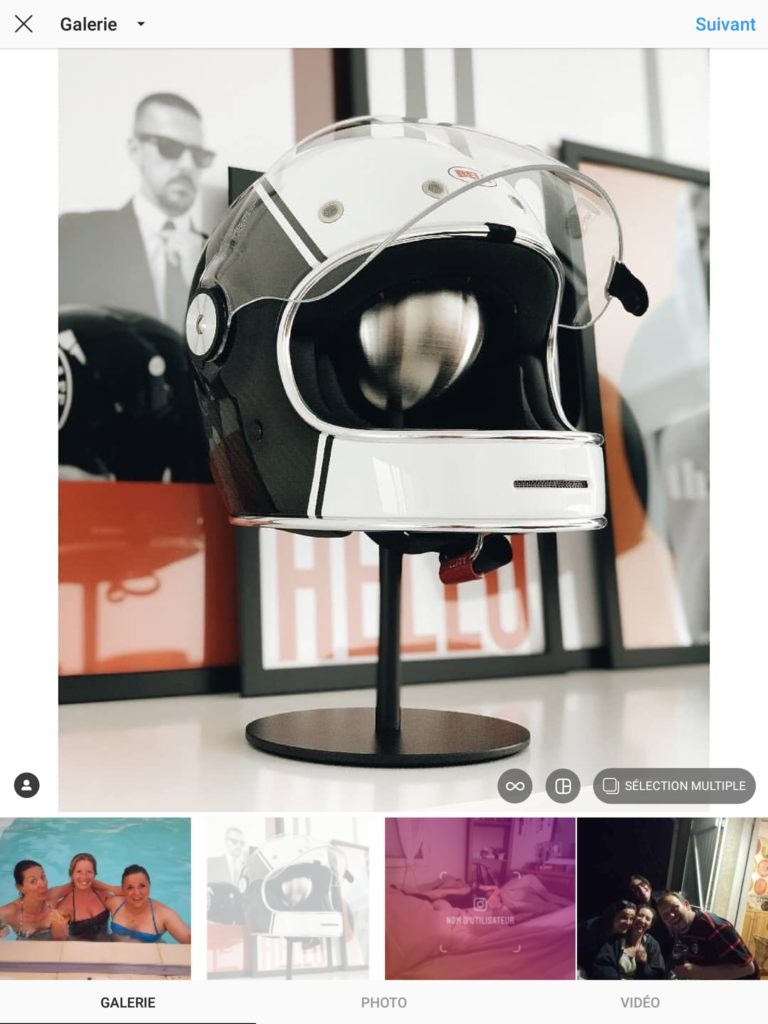
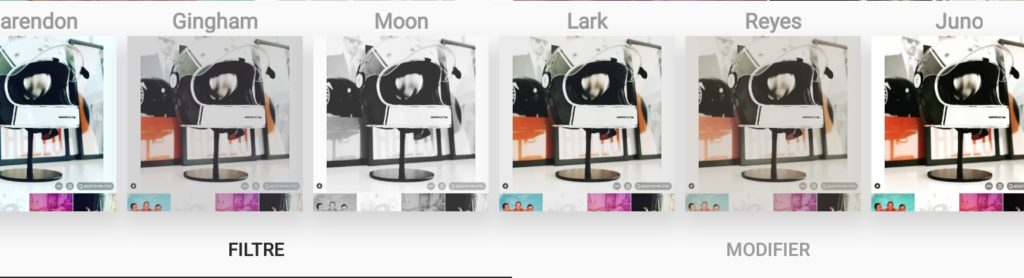
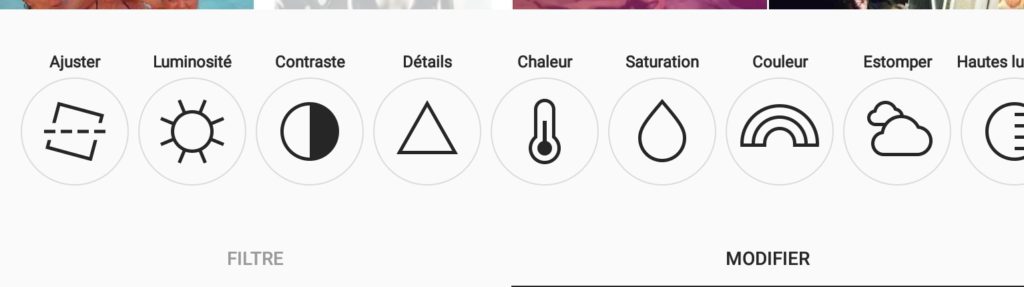
Publication de photos
Pour importer une photo ou en prendre une nouvelle, appuyez d’abord sur 
-
Pour importer une photo depuis la bibliothèque de votre téléphone, appuyez sur Bibliothèque (iOS) ou sur Galerie (Android) en bas de l’écran et sélectionnez la photo à partager.
-
Pour prendre une nouvelle photo, appuyez sur Photo en bas de l’écran, puis sur
. Vous pouvez appuyer sur
pour passer de l’objectif avant à l’objectif arrière, et sur
pour régler le flash.
Une fois que vous avez pris ou importé une photo, vous pouvez y ajouter des effets ou des filtres, une légende et le lieu où vous vous trouvez avant de la publier. Vous pouvez également publier une vidéo.
Remarque : vous ne pouvez ni enregistrer ni importer de vidéos depuis un ordinateur.
Vous pouvez importer jusqu’à 10 photos/vidéos et les partager dans une seule publication du fil d’actualité :
- Appuyez sur
, puis sur Bibliothèque (iPhone) ou Galerie (Android) en bas de l’écran.
- Appuyez sur
.
- Sélectionnez jusqu’à 10 photos et vidéos dans la bibliothèque de votre téléphone. Pour ajuster le cadrage de chaque photo ou vidéo, appuyez dessus, puis touchez l’écran pour la redimensionner. Gardez à l’esprit que l’orientation choisie (carré, portrait ou paysage) s’applique à toutes les photos et vidéos de votre publication. Vous ne pouvez pas sélectionner une orientation différente pour chaque photo ou vidéo. Lorsque vous avez terminé, appuyez sur Suivant en haut à droite.
- Appuyez sur un filtre en bas de l’écran pour l’appliquer à toutes les photos et vidéos sélectionnées, ou appuyez sur une photo ou une vidéo pour la modifier et ajouter des filtres individuellement.
- Pour modifier l’ordre de vos photos et vidéos, appuyez longtemps sur l’une d’elles, puis faites-la glisser à un autre emplacement. Pour supprimer une photo ou une vidéo de votre publication, appuyez sur l’une d’elles et maintenez, puis faites-la glisser jusqu’à l’icône
 . Lorsque vous avez terminé, appuyez sur Suivant en haut à droite.
. Lorsque vous avez terminé, appuyez sur Suivant en haut à droite. - Vous pouvez ajouter un lieu et une légende pour votre publication et identifier quelqu’un sur chaque photo. Appuyez sur Identifier des personnes, puis balayez l’écran pour trouver la photo sur laquelle vous souhaitez identifier quelqu’un.
- Appuyez sur Partager.
Dans votre fil d’actualité, vous verrez la première photo ou vidéo de votre publication, ainsi qu’une rangée de points en dessous. Les personnes peuvent balayer l’écran pour voir les autres photos ou vidéos que vous avez partagées. Sur votre profil, vous verrez la première photo ou vidéo de votre publication avec 


Les personnes peuvent aimer et commenter votre publication de la même façon qu’une publication ordinaire. Les commentaires et les mentions J’aime apparaissent sur l’ensemble de la publication, et non sur chacune des photos et vidéos qui la composent.
Après avoir partagé une publication composée de plusieurs photos et vidéos, vous pouvez modifier la légende, le lieu et les comptes que vous avez identifiés dans votre publication. Bien que vous ne puissiez pas réorganiser, modifier ou supprimer le contenu des publications que vous avez partagées, vous pouvez toujours supprimer la publication.
N’oubliez pas que l’importation de publications contenant plusieurs vidéos peut prendre plus longtemps. Si votre publication contient plusieurs vidéos, veiller à vous connecter à un réseau fiable.
Pour ajouter une légende à votre photo ou vidéo :
- Appuyez sur
au bas de l’écran.
- Prenez une photo ou enregistrez une vidéo, ou choisissez-en une dans la bibliothèque de votre téléphone.
- Appuyez sur Suivant. Vous pouvez également ajouter des effets ou des filtres.
- Appuyez à nouveau sur Suivant, puis sur Écrire une légende.
- Saisissez la légende et appuyez sur OK > Partager (iPhone) ou sur Partager (Android).
Découvrez comment ajouter ou modifier la légende d’une photo ou d’une vidéo que vous avez déjà publiée.
Vous pouvez ajouter une légende à une photo ou à une vidéo que vous avez déjà partagée, ou modifier ou supprimer la légende que vous aviez initialement incluse. Pour ajouter, modifier ou supprimer une légende :
- Appuyez sur
(iOS) ou sur
(Android) au-dessus de la photo ou de la vidéo.
- Appuyez sur Modifier.
- Modifiez la légende d’une publication, supprimez-la ou ajoutez-en une, puis appuyez sur Terminé (iOS) ou sur
(Android).
Lorsque vous appuyez sur 
Après avoir importé ou pris une photo, vous pouvez la recadrer. Pour recadrer une photo :
- Appuyez sur Modifier > Ajuster
.
- Appuyez sur l’écran et pincez pour faire un zoom avant. Ensuite, déplacez la photo et ajustez-la au décor. Utilisez la grille pour cadrer la photo plus facilement.
- Appuyez sur Annuler pour annuler ou sur Terminé pour enregistrer vos modifications.
Vous pouvez également ajouter des effets à votre photo.
Lorsque vous prenez une photo à l’aide de l’appareil photo de l’application Instagram ou en téléchargez une à partir de la bibliothèque de votre téléphone, vous pouvez la redresser à l’aide de l’outil Ajuster. Lorsque vous importez une photo :
- Prenez ou importez une photo, puis appuyez sur Modifier en bas de l’écran.
- Appuyez sur Ajuster
, puis faites glisser le curseur vers la gauche ou la droite pour redresser la photo. Utilisez la grille pour cadrer la photo plus facilement.
- Appuyez sur Annuler pour annuler ou sur Terminé pour enregistrer vos modifications.
Vous pouvez faire pivoter une photo que vous venez de prendre ou d’importer à partir de la bibliothèque de votre téléphone. Pour faire pivoter votre photo :
- Appuyez sur Modifier en bas de l’écran, puis sur Ajuster
 .
. - Appuyez sur
 (iPhone) ou sur
(iPhone) ou sur (Android) en haut à droite pour faire pivoter votre photo.
- Appuyez sur Annuler pour annuler ou sur Terminé pour enregistrer vos modifications.
Vous pouvez enregistrer sur votre téléphone des photos que vous avez retouchées à l’aide de filtres dans Instagram. Pour enregistrer vos photos sur votre téléphone :
- Accédez à votre profil et appuyez sur
.
- Appuyez sur
Paramètres > Compte > Photos d’origine (iOS) or Publications originales (Android).
- Appuyez à côté de l’option Copie des photos d’origine (iOS) ou Enregistrer les publications originales (Android) pour l’activer.
Lorsque l’option Copie des photos d’origine ou Enregistrer les publications originales est activée, chaque photo que vous publiez sur Instagram est également enregistrée dans la bibliothèque de votre téléphone.
Remarque : si vous utilisez Instagram sur un téléphone Android, vous risquez de constater un certain délai avant que les photos n’apparaissent dans l’album photo Instagram du téléphone.
Lorsque vous partagez une photo sur Instagram, que vous utilisiez la version iOS ou Android, nous veillons à la télécharger dans la meilleure résolution possible (1 080 pixels de large maximum).
Lorsque vous partagez une photo d’une largeur comprise entre 320 et 1 080 pixels, nous maintenons la résolution originale de cette photo, tant que le rapport hauteur/largeur est compris entre 1.91:1 et 4:5 (hauteur comprise entre 566 et 1 350 pixels avec une largeur de 1 080 pixels). Si le rapport hauteur/largeur de votre photo n’est pas pris en charge, votre photo sera recadrée pour l’adapter à un format pris en charge. Si vous partagez une photo d’une résolution inférieure, nous l’agrandissons jusqu’à une largeur de 320 pixels. Si vous partagez une photo d’une résolution supérieure, nous la réduisons jusqu’à une largeur de 1 080 pixels.
Si vous souhaitez vous assurer que votre photo est partagée avec une largeur de 1 080 pixels :
-
Téléchargez la version la plus récente de l’application Instagram.
-
Téléchargez une photo ayant une largeur d’au moins 1 080 pixels avec un rapport hauteur/largeur compris entre 1.91:1 et 4:5.
-
Assurez-vous que le téléphone que vous utilisez est doté d’un appareil photo de bonne qualité, car la qualité des appareils photo varie en fonction des téléphones.
